F.A.Q. Holdem Manager 2
Статистика
Статистика темы
-
ПопулярностьТоп-1888
-
Постов17,928
-
Просмотров2,757,434
-
Подписок372
-
Карма автора+21,037
Лучшие посты автора
Лучшие посты читателей
-
Сообщение отредактировал master_TAG - 9.3.2021, 20:45
-
Статы HUD
Общепринятые сокращения:
EP – Early Position – Первые 3 позиции после BB на 9-, 10-max столах и первая позиция после BB в 6-max.
MP – Middle Position – 2 позиции после EP на 9-, 10-max столах и вторая в 6-max.
CO – Cut Off – Позиция перед Баттоном.
BTN – Баттон.
SB – Малый Блайнд.
BB – Большой Блайнд.
IP – В позиции.
OOP – Без позиции.
Misc
Name – Ник игрока.
Tourney M – Число М. М = Ваш стек/(BB+SB+сумма анте).
Tourney Adj BB – Стек в больших блайндах с учетом анте (Real BB).
Big Blinds – Стек в больших блайндах.
Total Hands – Количество раздач игрока в вашей базе данных.
Hands since last VPIP – Сколько прошло раздач с момента последней сыгранной раздачи.
Hands since last PFR – Сколько прошло раздач с момента последней сыгранной префлоп-рейзом раздачи.
Multitabling Avg – Сколько столов в данный момент играет оппонент, если вы пользуетесь Table Scanner. Только для кеша.
ScanScore – Score игрока из Table Scanner.
Net$ Won – Сумма выигрыша за сессию.
Line Taken – Линия розыгрыша в раздаче.
Won last 5 min – Сумма выигрыша за последние 5 минут.
Won last 10 min – Сумма выигрыша за последние 10 минут.
Won last 20 min – Сумма выигрыша за последние 20 минут.
Win Rate – Винрейт в bb на 100 раздач.
AllIn Preflop% – Как часто игрок делает AllIn префлоп.
Won Hand% – % выигранных раздач.
Charts
Session Winnings – График результата текущей сессии.
Ranking by Percentile – Гистограмма со статами, указанными в HUD Options / Chart Designer.
Vs Hero
TOT Cold Call vs Hero – Сколько всего % раздач оппонент играл Cold Call против вас.
EP Call vs UTG Hero (Full Ring) – Cold Call оппонента с ранней позиции, когда вы были на позиции UTG.
MP Call vs EP Hero – Cold Call оппонента со средней позиции, когда вы были в ранней позиции.
MP Call vs UTG Hero (Full Ring) – Cold Call оппонента со средней позиции, когда вы были в позиции UTG.
CO Call vs EP Hero – Cold Call оппонента с позиции CO, когда вы были в ранней позиции.
CO Call vs MP Hero – Cold Call оппонента с позиции CO, когда вы были в средней позиции.
BTN Call vs EP Hero – Cold Call оппонента с позиции BTN, когда вы были в ранней позиции.
BTN Call vs MP Hero – Cold Call оппонента с позиции BTN, когда вы были в средней позиции.
BTN Call vs CO Hero – Cold Call оппонента с позиции BTN, когда вы были на позиции CO.
SB Call vs EP Hero – Cold Call оппонента с позиции SB, когда вы были в ранней позиции.
SB Call vs MP Hero – Cold Call оппонента с позиции SB, когда вы были в средней позиции.
SB Call vs CO Hero – Cold Call оппонента с позиции SB, когда вы были на позиции CO.
SB Call vs BTN Hero – Cold Call оппонента с позиции SB, когда вы были на позиции BTN.
BB Call vs EP Hero – Cold Call оппонента с позиции BB, когда вы были в ранней позиции.
BB Call vs MP Hero – Cold Call оппонента с позиции BB, когда вы были в средней позиции.
BB Call vs CO Hero – Cold Call оппонента с позиции BB, когда вы были на позиции CO.
BB Call vs BTN Hero – Cold Call оппонента с позиции BB, когда вы были на позиции BTN.
BB Call vs SB Hero – Cold Call оппонента с позиции BB, когда вы были на позиции SB.
TOT 3-Bet vs Hero – Сколько всего % раздач оппонент играл 3-Bet против вас.
EP 3Bet vs UTG Hero (Full Ring) – 3Bet оппонента с ранней позиции, когда вы были на позиции UTG.
MP 3Bet vs EP Hero – 3Bet оппонента со средней позиции, когда вы были в ранней позиции.
MP 3Bet vs UTG Hero (Full Ring) – 3Bet оппонента со средней позиции, когда вы были на позиции UTG.
CO 3Bet vs EP Hero – 3Bet оппонента с позиции CO, когда вы были в ранней позиции.
CO 3Bet vs MP Hero – 3Bet оппонента с позиции CO, когда вы были в средней позиции.
BTN 3Bet vs EP Hero – 3Bet оппонента с позиции BTN, когда вы были в ранней позиции.
BTN 3Bet vs MP Hero – 3Bet оппонента с позиции BTN, когда вы были в средней позиции.
BTN 3Bet vs CO Hero – 3Bet оппонента с позиции BTN, когда вы были на позиции CO.
SB 3Bet vs EP Hero – 3Bet оппонента с позиции SB, когда вы были в ранней позиции.
SB 3Bet vs MP Hero – 3Bet оппонента с позиции SB, когда вы были в средней позиции.
SB 3Bet vs CO Hero – 3Bet оппонента с позиции SB, когда вы были на позиции CO.
SB 3Bet vs BTN Hero – 3Bet оппонента с позиции SB, когда вы были на позиции BTN.
BB 3Bet vs EP Hero – 3Bet оппонента с позиции BB, когда вы были в ранней позиции.
BB 3Bet vs MP Hero – 3Bet оппонента с позиции BB, когда вы были в средней позиции.
BB 3Bet vs CO Hero – 3Bet оппонента с позиции BB, когда вы были на позиции CO.
BB 3Bet vs BTN Hero – 3Bet оппонента с позиции BB, когда вы были на позиции BTN.
BB 3Bet vs SB Hero – 3Bet оппонента с позиции BB, когда вы были на позиции SB.
TOT 3Bet Resteal vs Hero – Сколько всего % раздач оппонент играл 3Bet c позиции SB и BB против вашего стила.
SB 3Bet Resteal vs Hero – 3Bet Resteal оппонента с позиции SB.
BB 3Bet Resteal vs Hero – 3Bet Resteal оппонента с позиции BB.
TOT Fold to Hero 3Bet – Как часто оппонент скидывал на ваш 3Bet.
TOT Call Hero 3Bet – Как часто оппонент коллировал ваш 3Bet.
TOT 4Bet vs Hero 3Bet – Как часто оппонент играл рейзом на ваш 3Bet.
VPIP
TOT VPIP – Добровольно вложенные деньги в банк. SB и BB – принудительные ставки – учитываются, только если SB или BB играют коллом или рейзом.
EP VPIP – VPIP игрока только когда он находился на позиции EP.
MP VPIP – VPIP игрока только когда он находился на позиции MP.
CO VPIP – VPIP игрока только когда он находился на позиции CO.
BTN VPIP – VPIP игрока только когда он находился на позиции BTN.
SB VPIP – VPIP игрока только когда он находился на позиции SB.
BB VPIP – VPIP игрока только когда он находился на позиции BB.
TOT VPIP UOP – Добровольно вложенные деньги в неоткрытый банк.
EP VPIP UOP – VPIP игрока только когда он находился на позиции EP в неоткрытом банке.
MP VPIP UOP – VPIP игрока только когда он находился на позиции MP в неоткрытом банке.
CO VPIP UOP – VPIP игрока только когда он находился на позиции CO в неоткрытом банке.
BTN VPIP UOP – VPIP игрока только когда он находился на позиции BTN в неоткрытом банке.
Limp
TOT Limp – Как часто игрок просто уравнивает ставку, а не делает фолд или рейз.
EP Limp – Limp игрока только когда он находился на позиции EP.
MP Limp – Limp игрока только когда он находился на позиции MP.
CO Limp – Limp игрока только когда он находился на позиции CO.
BTN Limp – Limp игрока только когда он находился на позиции BTN.
SB Limp – Limp игрока только когда он находился на позиции SB.
TOT Open Limp – Как часто игрок просто уравнивает в не открытом банке, а не делает фолд или рейз.
EP Open Limp – Open Limp игрока только когда он находился на позиции EP.
MP Open Limp – Open Limp игрока только когда он находился на позиции MP.
CO Open Limp – Open Limp игрока только когда он находился на позиции CO.
BTN Open Limp – Open Limp игрока только когда он находился на позиции BTN.
SB Open Limp – Open Limp игрока только когда он находился на позиции SB.
Limp-Fold – Как часто игрок делает Limp, а потом сбрасывает на рейз.
Limp-Call – Как часто игрок делает Limp, а потом коллирует рейз.
Limp-Raise – Как часто игрок делает Limp, а потом делает ререйз.
EP Limp-Fold – Как часто игрок делает Limp, а потом сбрасывает на рейз, находясь в ранней позиции.
EP Limp-Call – Как часто игрок делает Limp, а потом коллирует рейз, находясь в ранней позиции.
EP Limp-Raise – Как часто игрок делает Limp, а потом делает ререйз, находясь в ранней позиции.
MP Limp-Fold – Как часто игрок делает Limp, а потом сбрасывает на рейз, находясь в средней позиции.
MP Limp-Call – Как часто игрок делает Limp, а потом коллирует рейз, находясь в средней позиции.
MP Limp-Raise – Как часто игрок делает Limp, а потом делает ререйз, находясь в средней позиции.
CO Limp-Fold – Как часто игрок делает Limp, а потом сбрасывает на рейз, находясь на позиции CO.
CO Limp-Call – Как часто игрок делает Limp, а потом коллирует рейз, находясь на позиции CO.
CO Limp-Raise – Как часто игрок делает Limp, а потом делает ререйз, находясь на позиции CO.
BTN Limp-Fold – Как часто игрок делает Limp, а потом сбрасывает на рейз, находясь на позиции BTN.
BTN Limp-Call – Как часто игрок делает Limp, а потом коллирует рейз, находясь на позиции BTN.
BTN Limp-Raise – Как часто игрок делает Limp, а потом делает ререйз, находясь на позиции BTN.
SB Limp-Fold HU – Как часто игрок делает Limp, а потом сбрасывает на рейз, находясь на позиции SB. Для столов Heads up.
SB Limp-Call HU – Как часто игрок делает Limp, а потом коллирует рейз, находясь на позиции SB. Для столов Heads up.
SB Limp-Raise HU – Как часто игрок делает Limp, а потом делает ререйз, находясь на позиции SB. Для столов Heads up.
SB Limp-Fold – Как часто игрок делает Limp, а потом сбрасывает на рейз, находясь на позиции SB.
SB Limp-Call – Как часто игрок делает Limp, а потом коллирует рейз, находясь на позиции SB.
SB Limp-Raise – Как часто игрок делает Limp, а потом делает ререйз, находясь на позиции SB.
BB Raise vs SB Limp UOP – Как часто игрок на BB делает рейз на лимп с SB в неоткрытом банке.
PFR
TOT PFR – Как часто игрок делает префлоп-рейз.
EP PFR – PFR игрока только когда он находился на позиции EP.
MP PFR – PFR игрока только когда он находился на позиции MP.
CO PFR – PFR игрока только когда он находился на позиции CO.
BTN PFR – PFR игрока только когда он находился на позиции BTN.
SB PFR – PFR игрока только когда он находился на позиции SB.
BB PFR – PFR игрока только когда он находился на позиции BB.
Open Shove 1-8bb UOP – Как часто игрок открывает банк пушем в 1-8 бб.
Open Shove 9-14bb UOP – Как часто игрок открывает банк пушем в 9-14 бб.
Open Shove 15-25bb UOP – Как часто игрок открывает банк пушем в 15-25 бб.
Open Shove 26-50bb UOP – Как часто игрок открывает банк пушем в 25-50 бб.
Open Shove 51-75bb UOP – Как часто игрок открывает банк пушем в 51-75 бб.
Open Shove 76+ bb UOP – Как часто игрок открывает банк пушем больше 76 бб.
Open Shove 1-8bb Limpers – Как часто игрок пушит 1-8 бб, когда до него были лимпы.
Open Shove 9-14bb Limpers – Как часто игрок пушит 9-14 бб, когда до него были лимпы.
Open Shove 15-25bb Limpers – Как часто игрок пушит 15-25 бб, когда до него были лимпы.
Open Shove 26-50bb Limpers – Как часто игрок пушит 26-50 бб, когда до него были лимпы.
Open Shove 51-75bb Limpers – Как часто игрок пушит 51-75 бб, когда до него были лимпы.
Open Shove 76+ bb Limpers – Как часто игрок пушит больше 76 бб, когда до него были лимпы.
PPA - Preflop Positional Awareness – Отношение PFR игрока с поздних позиций к PFR игрока с ранних позиций в неоткрытом банке.
Cold Call
TOT Cold Call Raiser – Как часто игрок коллирует префлоп-рейз.
EP Cold Call Raiser – Cold Call с ранней позиции.
EP Call vs UTG (Full Ring) – Cold Call с ранней позиции рейза из UTG.
MP Cold Call Raiser – Cold Call со средней позиции.
MP Call vs EP (Full Ring) – Cold Call со средней позиции рейза из ранней позиции.
MP Call vs UTG (Full Ring) – Cold Call со средней позиции рейз из UTG.
CO Cold Call Raiser – Cold Call с позиции CO.
CO Call vs EP – Cold Call с позиции CO рейза из ранней позиции.
CO Call vs MP – Cold Call с позиции CO рейза из средней позиции.
BTN Cold Call Raiser – Cold Call с позиции BTN.
BTN Call vs EP – Cold Call с позиции BTN рейза из ранней позиции.
BTN Call vs MP – Cold Call с позиции BTN рейза из средней позиции.
BTN Call vs CO – Cold Call с позиции BTN рейза из позиции СО.
SB Cold Call Raiser – Cold Call с позиции SB.
SB Call vs EP – Cold Call с позиции SB рейза из ранней позиции.
SB Call vs MP – Cold Call с позиции SB рейза из средней позиции.
SB Call vs CO – Cold Call с позиции SB рейза из позиции СО.
SB Call vs BTN – Cold Call с позиции SB рейза из позиции BTN.
BB Cold Call Raiser – Cold Call с позиции BB.
BB Call vs EP – Cold Call с позиции BB рейза из ранней позиции.
BB Call vs MP – Cold Call с позиции BB рейза из средней позиции.
BB Call vs CO – Cold Call с позиции BB рейза из позиции СО.
BB Call vs BTN – Cold Call с позиции BB рейза из позиции BTN.
BB Call vs SB – Cold Call с позиции BB рейза из позиции SB.
MinRaise
TOT Open MinRaise – Как часто игрок открывает банк префлоп минрейзом (2 bb).
EP Open MinRaise – Open MinRaise с ранней позиции.
MP Open MinRaise – Open MinRaise со средней позиции.
CO Open MinRaise – Open MinRaise с позиции СО.
BTN Open MinRaise – Open MinRaise с позиции BTN.
SB Open MinRaise – Open MinRaise с позиции SB.
TOT MinRaise vs UnRaised Pot – Как часто игрок делает префлоп минрейз в неоткрытом банке.
EP MinRaise vs UnRaised Pot – MinRaise vs UnRaised Pot с ранней позиции.
MP MinRaise vs UnRaised Pot – MinRaise vs UnRaised Pot со средней позиции.
CO MinRaise vs UnRaised Pot – MinRaise vs UnRaised Pot с позиции СО.
BTN MinRaise vs UnRaised Pot – MinRaise vs UnRaised Pot с позиции BTN.
SB MinRaise vs UnRaised Pot – MinRaise vs UnRaised Pot с позиции SB.
BB MinRaise vs UnRaised Pot – MinRaise vs UnRaised Pot с позиции BB.
TOT MinRaise vs 1 Limper – Как часто игрок делает префлоп минрейз, когда до него был 1 лимпер.
EP MinRaise vs 1 Limper – MinRaise vs 1 Limper с ранней позиции.
MP MinRaise vs 1 Limper – MinRaise vs 1 Limper со средней позиции.
CO MinRaise vs 1 Limper – MinRaise vs 1 Limper с позиции СО.
BTN MinRaise vs 1 Limper – MinRaise vs 1 Limper с позиции BTN.
SB MinRaise vs 1 Limper – MinRaise vs 1 Limper с позиции SB.
BB MinRaise vs 1 Limper – MinRaise vs 1 Limper с позиции BB.
TOT MinRaise vs 2+ Limpers – Как часто игрок делает префлоп минрейз, когда до него было 2 и более лимперов.
EP MinRaise vs 2+ Limpers – MinRaise vs 2+ Limpers с ранней позиции.
MP MinRaise vs 2+ Limpers – MinRaise vs 2+ Limpers со средней позиции.
CO MinRaise vs 2+ Limpers – MinRaise vs 2+ Limpers с позиции СО.
BTN MinRaise vs 2+ Limpers – MinRaise vs 2+ Limpers с позиции BTN.
SB MinRaise vs 2+ Limpers – MinRaise vs 2+ Limpers с позиции SB.
BB MinRaise vs 2+ Limpers – MinRaise vs 2+ Limpers с позиции BB.
RFI/Steal
TOT RFI – Raise First In – То же, что и PFR, но не включает в себя 3Bet и рейз после лимпа, т.к. учитывает только рейз в неоткрытом банке.
TOT Steal – Как часто игрок делает рейз с позиций CO, BTN или SB в не открытом банке.
EP RFI – RFI игрока только когда он находился на позиции EP.
MP RFI – RFI игрока только когда он находился на позиции MP.
CO Steal – Steal игрока только когда он находился на позиции CO.
BTN Steal – Steal игрока только когда он находился на позиции BTN.
SB Steal – Steal игрока только когда он находился на позиции SB.
TOT Steal Success% – % успешных стилов.
CO Steal Success% – % успешных стилов с позиции СО.
BTN Steal Success% – % успешных стилов с позиции BTN.
SB Steal Success% – % успешных стилов с позиции SB.
TOT Fold vs Resteal – Как часто игрок, который делал Steal, сбрасывает на последующий 3Bet.
TOT Call Resteal – Как часто игрок, который делал Steal, коллирует последующий 3Bet.
TOT 4bet vs Resteal – Как часто игрок, который делал Steal, делает 4Bet на последующий 3Bet.
3Bet
TOT 3Bet – Как часто игрок делал ререйз префлоп-рейза. BB это бет №1, рейз после BB это рейз №2, ререйз – бет №3 – 3Bet.
TOT 3Bet IP – 3Bet игрока только когда он находился в позиции.
TOT 3Bet OOP – 3Bet игрока только когда он находился вне позиции.
EP 3Bet – 3Bet игрока только когда он находился на позиции EP.
EP 3Bet vs UTG (Full Ring) – 3Bet игрока на позиции EP против рейзера из UTG.
MP 3Bet – 3-Bet игрока только когда он находился на позиции MP.
MP 3Bet vs EP (Full Ring) – 3Bet игрока на позиции MP против рейза из EP.
MP 3Bet vs UTG (Full Ring) – 3Bet игрока на позиции MP против рейза из UTG.
CO 3Bet – 3Bet игрока только когда он находился на позиции CO.
CO 3Bet vs EP – 3Bet игрока на позиции CO против рейза из EP.
CO 3Bet vs MP – 3Bet игрока на позиции CO против рейза из MP.
BTN 3Bet – 3Bet игрока только когда он находился на позиции BTN.
BTN 3Bet vs EP – 3Bet игрока на позиции BTN против рейза из EP.
BTN 3Bet vs MP – 3Bet игрока на позиции BTN против рейза из MP.
BTN 3Bet vs CO – 3Bet игрока на позиции BTN против рейза с CO.
SB 3Bet – 3Bet игрока только когда он находился на позиции SB.
SB 3Bet vs EP – 3Bet игрока на позиции SB против рейза из EP.
SB 3Bet vs MP – 3Bet игрока на позиции SB против рейза из MP.
SB 3Bet vs CO – 3Bet игрока на позиции SB против рейза с CO.
SB 3Bet vs BTN – 3Bet игрока на позиции SB против рейза с BTN.
BB 3Bet – 3Bet игрока только когда он находился на позиции BB.
BB 3Bet vs EP – 3Bet игрока на позиции BB против рейза из EP.
BB 3Bet vs MP – 3Bet игрока на позиции BB против рейза из MP.
BB 3Bet vs CO – 3Bet игрока на позиции BB против рейза с CO.
BB 3Bet vs BTN – 3Bet игрока на позиции BB против рейза с BTN.
BB 3Bet vs SB – 3Bet игрока на позиции BB против рейза с SB.
TOT 3Bet Success% – % успешного 3Bet.
EP 3Bet Success% – % успешного 3Bet с ранней позиции.
MP 3Bet Success% – % успешного 3Bet со средней позиции.
CO 3Bet Success% – % успешного 3Bet с позиции СО.
BTN 3Bet Success% – % успешного 3Bet с позиции BTN.
SB 3Bet Success% – % успешного 3Bet с позиции SB.
BB 3Bet Success% – % успешного 3Bet с позиции BB.
3Bet vs EP – 3Bet против рейза из ранней позиции.
3Bet vs EP IP – 3Bet игрока не на блайндах против рейза из ранней позиции.
3Bet vs EP blinds – 3Bet игрока на блайндах против рейза из ранней позиции.
3Bet vs MP – 3Bet игрока против рейза из средней позиции.
3Bet vs MP IP – 3Bet игрока не на блайндах против рейза из средней позиции.
3Bet vs MP blinds – 3Bet игрока на блайндах против рейза из средней позиции.
3Bet vs CO – 3Bet игрока против рейза из позиции СО.
3Bet vs CO IP (BTN) – 3Bet игрока не на блайндах (на BTN) против рейза из позиции СО.
3Bet vs CO blinds – 3Bet игрока на блайндах против рейза из позиции СО.
3Bet vs BTN blinds – 3Bet игрока против рейза из позиции BTN.
Squeeze
TOT Squeeze – То же, что и 3Bet, но учитывает только те ситуации, когда до игрока был опен-рейзер и 1 или более коллеров.
EP Squeeze – Squeeze игрока только когда он находился на позиции EP.
MP Squeeze – Squeeze игрока только когда он находился на позиции MP.
CO Squeeze – Squeeze игрока только когда он находился на позиции CO.
BTN Squeeze – Squeeze игрока только когда он находился на позиции BTN.
SB Squeeze – Squeeze игрока только когда он находился на позиции SB.
BB Squeeze – Squeeze игрока только когда он находился на позиции BB.
4Bet
TOT 4Bet (Raise 3Bet) – Как часто игрок делает ререйз после 3Bet.
TOT 4Bet vs 3Bet from Opponent in blinds – 4Bet игрока только когда 3Bet был от оппонента на блайндах.
TOT 4Bet vs 3Bet from Opponent ip – 4Bet игрока только когда он находился вне позиции на оппонента.
EP 4Bet – 4Bet игрока только когда он находился на позиции EP.
EP 4Bet vs blinds – 4Bet vs 3Bet from Opponent in blinds игрока только когда он находился на позиции EP.
EP 4Bet vs ip – 4Bet vs 3Bet from Opponent ip игрока только когда он находился на позиции EP.
MP 4Bet – 4Bet игрока только когда он находился на позиции MP.
MP 4Bet vs blinds – 4Bet vs 3Bet from Opponent in blinds игрока только когда он находился на позиции MP.
MP 4Bet vs ip – 4Bet vs 3Bet from Opponent ip игрока только когда он находился на позиции MP.
CO 4Bet – 4Bet игрока только когда он находился на позиции CO.
CO 4Bet vs blinds – 4Bet vs 3Bet from Opponent in blinds игрока только когда он находился на позиции CO.
CO 4Bet vs ip – 4Bet vs 3Bet from Opponent ip игрока только когда он находился на позиции CO.
BTN 4Bet vs blinds – 4Bet vs 3Bet from Opponent in blinds игрока только когда он находился на позиции BTN.
SB 4Bet vs ip – 4Bet vs 3Bet from Opponent ip игрока только когда он находился на позиции SB.
TOT 4Bet Range – (PFR*4Bet)/100, %.
EP 4Bet Range – 4Bet Range игрока только когда он находился на позиции EP.
MP 4Bet Range – 4Bet Range игрока только когда он находился на позиции MP.
CO 4Bet Range – 4Bet Range игрока только когда он находился на позиции CO.
BTN 4Bet Range – 4Bet Range игрока только когда он находился на позиции BTN.
SB 4Bet Range – 4Bet Range игрока только когда он находился на позиции SB.
5Bet+
TOT 5Bet (Raise 4Bet) – Как часто игрок делает ререйз после 4Bet.
TOT 5Bet (Raise 4Bet) IP – 5Bet игрока только когда он находился в позиции.
TOT 5Bet (Raise 4Bet) OOP – 5Bet игрока только когда он находился вне позиции.
EP 5Bet – 5Bet игрока только когда он находился на позиции EP.
EP 5Bet IP – EP 5Bet игрока в позиции.
MP 5Bet – 5Bet игрока только когда он находился на позиции MP.
MP 5Bet IP – MP 5Bet IP игрока в позиции.
CO 5Bet – 5Bet игрока только когда он находился на позиции CO.
CO 5Bet IP – CO 5Bet игрока в позиции.
BTN 5Bet – 5Bet игрока только когда он находился на позиции BTN.
BTN 5Bet IP – BTN 5Bet игрока в позиции.
SB 5Bet – 5Bet игрока только когда он находился на позиции SB.
SB 5Bet OOP – SB 5Bet игрока вне позиции.
BB 5Bet – 5Bet игрока только когда он находился на позиции BB.
BB 5Bet IP – BB 5Bet игрока в позиции.
BB 5Bet OOP – BB 5Bet игрока вне позиции.
TOT 5Bet Range – (3Bet*5Bet)/100, %.
TOT 6Bet (Raise 5Bet) – Как часто игрок делает ререйз (6Bet) после 5Bet.
EP 6Bet – 6Bet игрока только когда он находился на позиции EP.
MP 6Bet – 6Bet игрока только когда он находился на позиции MP.
CO 6Bet – 6Bet игрока только когда он находился на позиции CO.
BTN 6Bet – 6Bet игрока только когда он находился на позиции BTN.
SB 6Bet – 6Bet игрока только когда он находился на позиции SB.
BB 6Bet – 6Bet игрока только когда он находился на позиции BB.
vs Limpers
TOT Raise (Attempt to Steal) vs 1 Limper – Как часто игрок делает рейз, когда до него был 1 лимпер.
EP Raise vs 1 Limper – Raise vs 1 Limper игрока только когда он находился на позиции EP.
MP Raise vs 1 Limper – Raise vs 1 Limper игрока только когда он находился на позиции MP.
CO Raise vs 1 Limper – Raise vs 1 Limper игрока только когда он находился на позиции CO.
BTN Raise vs 1 Limper – Raise vs 1 Limper игрока только когда он находился на позиции BTN.
SB Raise vs 1 Limper – Raise vs 1 Limper игрока только когда он находился на позиции SB.
BB Raise vs 1 Limper – Raise vs 1 Limper игрока только когда он находился на позиции BB.
TOT Defend vs 1 Limper – Как часто игрок делает рейз или колл, когда до него был 1 лимпер.
EP Defend vs 1 Limper – Defend vs 1 Limper игрока только когда он находился на позиции EP.
MP Defend vs 1 Limper – Defend vs 1 Limper игрока только когда он находился на позиции MP.
CO Defend vs 1 Limper – Defend vs 1 Limper игрока только когда он находился на позиции CO.
BTN Defend vs 1 Limper – Defend vs 1 Limper игрока только когда он находился на позиции BTN.
SB Defend vs 1 Limper – Defend vs 1 Limper игрока только когда он находился на позиции SB.
BB Defend vs 1 Limper – Defend vs 1 Limper игрока только когда он находился на позиции BB.
TOT Raise (Attempt to Steal) vs 2+ Limpers – Как часто игрок делает рейз, когда до него было 2 и более лимперов.
EP Raise vs 2+ Limpers – Raise vs 2+ Limpers игрока только когда он находился на позиции EP.
MP Raise vs 2+ Limpers – Raise vs 2+ Limpers игрока только когда он находился на позиции MP.
CO Raise vs 2+ Limpers – Raise vs 2+ Limpers игрока только когда он находился на позиции CO.
BTN Raise vs 2+ Limpers – Raise vs 2+ Limpers игрока только когда он находился на позиции BTN.
SB Raise vs 2+ Limpers – Raise vs 2+ Limpers игрока только когда он находился на позиции SB.
BB Raise vs 2+ Limpers – Raise vs 2+ Limpers игрока только когда он находился на позиции BB.
TOT Defend vs 2+ Limpers – Как часто игрок делает рейз или колл, когда до него было 2 и более лимперов.
EP Defend vs 2+ Limpers – Defend vs 2+ Limpers игрока только когда он находился на позиции EP.
MP Defend vs 2+ Limpers – Defend vs 2+ Limpers игрока только когда он находился на позиции MP.
CO Defend vs 2+ Limpers – Defend vs 2+ Limpers игрока только когда он находился на позиции CO.
BTN Defend vs 2+ Limpers – Defend vs 2+ Limpers игрока только когда он находился на позиции BTN.
SB Defend vs 2+ Limpers – Defend vs 2+ Limpers игрока только когда он находился на позиции SB.
BB Defend vs 2+ Limpers – Defend vs 2+ Limpers игрока только когда он находился на позиции BB.
vs 1 Raiser
TOT 3Bet vs Raiser – Как часто игрок делает 3Bet против 1 рейзера.
EP 3Bet vs Raiser – 3Bet vs Raiser игрока только когда он находился на позиции EP.
MP 3Bet vs Raiser – 3Bet vs Raiser игрока только когда он находился на позиции MP.
CO 3Bet vs Raiser – 3Bet vs Raiser игрока только когда он находился на позиции CO.
BTN 3Bet vs Raiser – 3Bet vs Raiser игрока только когда он находился на позиции BTN.
SB 3Bet vs Raiser – 3Bet vs Raiser игрока только когда он находился на позиции SB.
BB 3Bet vs Raiser – 3Bet vs Raiser игрока только когда он находился на позиции BB.
TOT Defend vs Raiser – Как часто игрок делает колл или 3Bet против 1 рейзера.
EP Defend vs Raiser – Defend vs Raiser игрока только когда он находился на позиции EP.
MP Defend vs Raiser – Defend vs Raiser игрока только когда он находился на позиции MP.
CO Defend vs Raiser – Defend vs Raiser игрока только когда он находился на позиции CO.
BTN Defend vs Raiser – Defend vs Raiser игрока только когда он находился на позиции BTN.
SB Defend vs Raiser – Defend vs Raiser игрока только когда он находился на позиции SB.
BB Defend vs Raiser – Defend vs Raiser игрока только когда он находился на позиции BB.
TOT Defend vs Sqzr – Как часто игрок делает колл или 3Bet против 1 сквизера.
EP Defend vs Sqzr – Defend vs Sqzr игрока только когда он находился на позиции EP.
MP Defend vs Sqzr – Defend vs Sqzr игрока только когда он находился на позиции MP.
CO Defend vs Sqzr – Defend vs Sqzr игрока только когда он находился на позиции CO.
BTN Defend vs Sqzr – Defend vs Sqzr игрока только когда он находился на позиции BTN.
SB Defend vs Sqzr – Defend vs Sqzr игрока только когда он находился на позиции SB.
BB Defend vs Sqzr – Defend vs Sqzr игрока только когда он находился на позиции BB.
vs Steal
TOT Fold To Steal – Как часто игрок сбрасывает на стил.
SB Fold to Steal – Fold To Steal когда игрок находился на позиции SB.
SB Fold to CO Steal – SB Fold To Steal на стил с СО.
SB Fold to BTN Steal – SB Fold To Steal на стил с BTN.
BB Fold to Steal – Fold To Steal когда игрок находился на позиции BB.
BB Fold to CO Steal – BB Fold to Steal на стил с СО.
BB Fold to BTN Steal – BB Fold To Steal на стил с BTN.
BB Fold to SB Steal – BB Fold To Steal на стил с SB.
TOT Call Steal – Как часто игрок коллирует стил.
SB Call Steal – Call Steal когда игрок находился на позиции SB.
SB Call CO Steal – SB Call Steal на стил с СО.
SB Call BTN Steal – SB Call Steal на стил с BTN.
BB Call Steal – Call Steal когда игрок находился на позиции BB.
BB Call CO Steal – BB Call Steal на стил с СО.
BB Call BTN Steal – BB Call Steal на стил с BTN.
BB Call SB Steal – BB Call Steal на стил с SB.
TOT ReSteal (3Bet vs Steal) – Как часто игрок делает рестил (3Bet на стил).
SB ReSteal – ReSteal когда игрок находился на позиции SB.
SB ReSteal vs CO – SB ReSteal на стил с СО.
SB ReSteal vs BTN – SB ReSteal на стил с BTN.
BB ReSteal – ReSteal когда игрок находился на позиции BB.
BB ReSteal vs CO – BB ReSteal на стил с СО.
BB ReSteal vs BTN – BB ReSteal на стил с BTN.
BB ReSteal vs SB – BB ReSteal на стил с SB.
TOT Defend Steal – Как часто игрок делает колл или 3Bet на стил.
SB Defend vs Steal – Defend Steal когда игрок находился на позиции SB.
SB Defend vs CO Steal – SB Defend vs Steal на стил с СО.
SB Defend vs BTN Steal – SB Defend vs Steal на стил с BTN.
BB Defend vs Steal – Defend Steal когда игрок находился на позиции BB.
BB Defend vs CO Steal – BB Defend vs Steal на стил с СО.
BB Defend vs BTN Steal – BB Defend vs Steal на стил с BTN.
BB Defend vs SB Steal – BB Defend vs Steal на стил с SB.
TOT ReSteal (3Bet vs Steal) Success% – % успешных ReSteal.
SB ReSteal (3Bet vs Steal) Success% – % успешных SB ReSteal.
BB ReSteal (3Bet vs Steal) Success% – % успешных BB ReSteal.
vs 2+ Raisers
TOT Call vs 2+ Raisers – Как часто игрок делает колл против 2 и более рейзеров.
TOT Raise vs 2+ Raisers – Как часто игрок делает рейз против 2 и более рейзеров.
EP Raise vs 2+ Raisers – Raise vs 2+ Raisers игрока только когда он находился на позиции EP.
MP Raise vs 2+ Raisers – Raise vs 2+ Raisers игрока только когда он находился на позиции MP.
CO Raise vs 2+ Raisers – Raise vs 2+ Raisers игрока только когда он находился на позиции BTN.
BTN Raise vs 2+ Raisers – Raise vs 2+ Raisers игрока только когда он находился на позиции CO.
SB Raise vs 2+ Raisers – Raise vs 2+ Raisers игрока только когда он находился на позиции SB.
BB Raise vs 2+ Raisers – Raise vs 2+ Raisers игрока только когда он находился на позиции BB.
TOT Defend vs 2+ Raisers – Как часто игрок делает колл или рейз против 2 и более рейзеров.
EP Defend vs 2+ Raisers – Defend vs 2+ Raisers игрока только когда он находился на позиции EP.
MP Defend vs 2+ Raisers – Defend vs 2+ Raisers игрока только когда он находился на позиции MP.
CO Defend vs 2+ Raisers – Defend vs 2+ Raisers игрока только когда он находился на позиции CO.
BTN Defend vs 2+ Raisers – Defend vs 2+ Raisers игрока только когда он находился на позиции BTN.
SB Defend vs 2+ Raisers – Defend vs 2+ Raisers игрока только когда он находился на позиции SB.
BB Defend vs 2+ Raisers – Defend vs 2+ Raisers игрока только когда он находился на позиции BB.
vs 3Bet
TOT Fold to 3Bet – Как часто игрок сбрасывает на 3Bet.
TOT Fold to 3Bet from blinds – Как часто игрок сбрасывает на 3Bet с блайндов.
TOT Fold to 3Bet from ip – Как часто игрок сбрасывает на 3Bet находясь вне позиции на рейзера.
EP Fold to 3Bet – Fold to 3Bet игрока только когда он находился на позиции EP.
EP Fold to 3Bet from blinds – Fold to 3Bet from blinds игрока только когда он находился на позиции EP.
EP Fold to 3Bet from ip – Fold to 3Bet from ip игрока только когда он находился на позиции EP.
MP Fold to 3Bet – Fold to 3Bet игрока только когда он находился на позиции MP.
MP Fold to 3Bet from blinds – Fold to 3Bet from blinds игрока только когда он находился на позиции MP.
MP Fold to 3Bet from ip – Fold to 3Bet from ip игрока только когда он находился на позиции MP.
CO Fold to 3Bet – Fold to 3Bet игрока только когда он находился на позиции CO.
CO Fold to 3Bet from blinds – Fold to 3Bet from blinds игрока только когда он находился на позиции CO.
CO Fold to 3Bet from ip – Fold to 3Bet from ip игрока только когда он находился на позиции CO.
BTN Fold to 3Bet from blinds – Fold to 3Bet from blinds игрока только когда он находился на позиции BTN.
SB Fold to 3Bet from ip – Fold to 3Bet from ip игрока только когда он находился на позиции SB.
TOT Call 3Bet – Как часто игрок коллирует 3Bet.
TOT Call 3Bet from Opponent in blinds – Как часто игрок коллирует 3Bet с блайндов.
TOT Call 3Bet from Opponent ip – Как часто игрок коллирует 3Bet находясь вне позиции на рейзера.
EP Call 3Bet – Call 3Bet игрока только когда он находился на позиции EP.
EP Call 3Bet from blinds – Call 3Bet from Opponent in blinds игрока только когда он находился на позиции EP.
EP Call 3Bet from ip – Call 3Bet from Opponent ip игрока только когда он находился на позиции EP.
MP Call 3Bet – Call 3Bet игрока только когда он находился на позиции MP.
MP Call 3Bet from blinds – Call 3Bet from Opponent in blinds игрока только когда он находился на позиции MP.
MP Call 3Bet from ip – Call 3Bet from Opponent ip игрока только когда он находился на позиции MP.
CO Call 3Bet – Call 3Bet игрока только когда он находился на позиции CO.
CO Call 3Bet from blinds – Call 3Bet from Opponent in blinds игрока только когда он находился на позиции CO.
CO Call 3Bet from ip – Call 3Bet from Opponent ip игрока только когда он находился на позиции CO.
BTN Call 3Bet from blinds – Call 3Bet from Opponent in blinds игрока только когда он находился на позиции BTN.
SB Call 3Bet from ip – Call 3Bet from Opponent ip игрока только когда он находился на позиции SB.
vs 4Bet
TOT Fold to 4Bet – Как часто игрок сбрасывает на 4Bet.
TOT Fold to 4Bet when IP – Как часто игрок сбрасывает на 4Bet находясь в позиции на рейзера.
TOT Fold to 4Bet when OOP – Как часто игрок сбрасывает на 4Bet находясь вне позиции на рейзера.
EP Fold to 4Bet (Full Ring) – Fold to 4Bet игрока только когда он находился на позиции EP.
EP Fold to 4Bet when IP (Full Ring) – Fold to 4Bet IP игрока только когда он находился на позиции EP.
MP Fold to 4Bet – Fold to 4Bet игрока только когда он находился на позиции MP.
MP Fold to 4Bet IP – Fold to 4Bet IP игрока только когда он находился на позиции MP.
CO Fold to 4Bet – Fold to 4Bet игрока только когда он находился на позиции CO.
CO Fold to 4Bet IP – Fold to 4Bet IP игрока только когда он находился на позиции CO.
BTN Fold to 4Bet – Fold to 4Bet игрока только когда он находился на позиции BTN.
BTN Fold to 4Bet IP – Fold to 4Bet IP игрока только когда он находился на позиции BTN.
SB Fold to 4Bet – Fold to 4Bet игрока только когда он находился на позиции SB.
SB Fold to 4Bet OOP – Fold to 4Bet OOP игрока только когда он находился на позиции SB.
BB Fold to 4Bet – Fold to 4Bet игрока только когда он находился на позиции BB.
BB Fold to 4Bet IP – Fold to 4Bet IP игрока только когда он находился на позиции BB.
BB Fold to 4Bet OOP – Fold to 4Bet OOP игрока только когда он находился на позиции BB.
TOT Call 4Bet – Как часто игрок коллирует 4Bet.
TOT Call 4Bet IP – Как часто игрок коллирует 4Bet находясь в позиции на 3Bet-рейзера.
TOT Call 4Bet OOP – Как часто игрок коллирует 4Bet находясь вне позиции на 3Bet-рейзера.
EP Call 4Bet – Call 4Bet игрока только когда он находился на позиции EP.
EP Call 4Bet IP – Call 4Bet IP игрока только когда он находился на позиции EP.
MP Call 4Bet – Call 4Bet игрока только когда он находился на позиции MP.
MP Call 4Bet IP – Call 4Bet IP игрока только когда он находился на позиции MP.
CO Call 4Bet – Call 4Bet игрока только когда он находился на позиции CO.
CO Call 4Bet IP – Call 4Bet IP игрока только когда он находился на позиции CO.
BTN Call 4Bet – Call 4Bet игрока только когда он находился на позиции BTN.
BTN Call 4Bet IP – Call 4Bet IP игрока только когда он находился на позиции BTN.
SB Call 4Bet – Call 4Bet игрока только когда он находился на позиции SB.
SB Call 4Bet OOP – Call 4Bet OOP игрока только когда он находился на позиции SB.
BB Call 4Bet – Call 4Bet игрока только когда он находился на позиции BB.
BB Call 4Bet IP – Call 4Bet IP игрока только когда он находился на позиции BB.
BB Call 4Bet OOP – Call 4Bet OOP игрока только когда он находился на позиции BB.
vs 5Bet+
TOT Fold to 5Bet – Как часто игрок сбрасывает на 5Bet.
EP Fold to 5Bet – Fold to 5Bet игрока только когда он находился на позиции EP.
MP Fold to 5Bet – Fold to 5Bet игрока только когда он находился на позиции MP.
CO Fold to 5Bet – Fold to 5Bet игрока только когда он находился на позиции CO.
BTN Fold to 5Bet – Fold to 5Bet игрока только когда он находился на позиции BTN.
SB Fold to 5Bet – Fold to 5Bet игрока только когда он находился на позиции SB.
BB Fold to 5Bet – Fold to 5Bet игрока только когда он находился на позиции BB.
TOT Call 5Bet – Как часто игрок коллирует 5Bet.
EP Call 5Bet – Call 5Bet игрока только когда он находился на позиции EP.
MP Call 5Bet – Call 5Bet игрока только когда он находился на позиции MP.
CO Call 5Bet – Call 5Bet игрока только когда он находился на позиции CO.
BTN Call 5Bet – Call 5Bet игрока только когда он находился на позиции BTN.
SB Call 5Bet – Call 5Bet игрока только когда он находился на позиции SB.
BB Call 5Bet – Call 5Bet игрока только когда он находился на позиции BB.
Flop
WWSF% – Как часто игрок выигрывает, если он видел флоп.
WWSF Rating – Считается, как отношение WWSF к шансам выиграть банк на флопе в зависимости от количества оппонентов на флопе. Пример: вы видели 4 флопа - 2 флопа с 1 оппонентом (2 handed), 1 флоп с двумя оппонентами (3 handed) и 1 флоп с тремя оппонентами (4 handed), 2 из них выиграли. WWSF Rating будет считаться, как
2 / (1/2 + 1/2 + 1/3 + 1/4) = 2 / 1.58 = 1.27.
Flop Bet
Flop Bet – Как часто игрок делает ставку на флопе.
Flop Bet - Limped Pot – Как часто игрок делает ставку на флопе в лимпованном банке.
Flop Bet - Limped Pot Attempt to Steal – Как часто игрок делает ставку на флопе в лимпованном банке находясь в позиции.
Flop Bet - Single Raised Pot – Как часто игрок делает ставку на флопе в рейженном банке.
Flop Bet - 3Bet Pot – Как часто игрок делает ставку на флопе в 3Bet-банке.
Flop Bet - Fold – Как часто игрок на флопе делает ставку, а затем сбрасывает на рейз.
Flop Bet - Fold IP – Как часто игрок на флопе делает ставку, а затем сбрасывает на рейз, находясь в позиции.
Flop Bet - Fold OOP – Как часто игрок на флопе делает ставку, а затем сбрасывает на рейз, находясь вне позиции.
Flop Bet - Call – Как часто игрок на флопе делает ставку, а затем коллирует рейз.
Flop Bet - Call IP – Как часто игрок на флопе делает ставку, а затем коллирует рейз, находясь в позиции.
Flop Bet - Call OOP – Как часто игрок на флопе делает ставку, а затем коллирует рейз, находясь вне позиции.
Flop Bet - Reraise – Как часто игрок на флопе делает ставку, а затем ререйз.
Flop Bet - Reraise IP – Как часто игрок на флопе делает ставку, а затем ререйз, находясь в позиции.
Flop Bet - Reraise OOP – Как часто игрок на флопе делает ставку, а затем ререйз, находясь вне позиции.
Flop vs Bet
Flop Fold – Как часто игрок сбрасывает на флопе.
Flop Fold - Single Raised Pot – Как часто игрок делает фолд на флопе в рейженном банке.
Flop Fold - 3Bet Pot – Как часто игрок делает фолд на флопе в 3Bet-банке.
Flop Fold IP – Как часто игрок сбрасывает на флопе находясь в позиции.
Flop Check-Fold OOP – Как часто игрок делает чек, а затем фолд на флопе.
Flop Call – Как часто игрок коллирует ставку на флопе.
Flop Call IP – Как часто игрок коллирует ставку на флопе находясь в позиции.
Flop Check-Call OOP – Как часто игрок делает чек, а затем колл на флопе.
Flop Raise – Как часто игрок делает рейз на флопе.
Flop Raise IP – Как часто игрок делает рейз на флопе находясь в позиции.
Flop Check-Raise OOP – Как часто игрок делает чек, а затем рейз на флопе.
Flop Check-Raise - Single Rsd Pot – Как часто игрок делает чек, а затем рейз на флопе в рейженном банке.
Flop Check-Raise - 3Bet Pot OOP – Как часто игрок делает чек-рейз на флопе в 3Bet-банке.
Flop Check-Raise vs 1 Opponent – Как часто игрок делает чек, а затем рейз на флопе с 1 оппонентом.
Flop Check-Raise Multiway – Как часто игрок делает чек, а затем рейз на флопе с 2 и более оппонентами.
Turn
SawTurn WSF% – Как часто игрок участвует в раздаче на терне, когда участвовал в ней на флопе.
Turn Bet
Turn Bet – Как часто игрок делает ставку на терне.
Turn Bet - Single Rsd Pot – Как часто игрок делает ставку на терне в рейженном банке.
Turn Bet - 3Bet Pot – Как часто игрок делает ставку на терне в 3Bet-банке.
Turn Bet - Fold – Как часто игрок на терне делает ставку, а затем сбрасывает на рейз.
Turn Bet - Fold IP – Как часто игрок на терне делает ставку, а затем сбрасывает на рейз, находясь в позиции.
Turn Bet - Fold OOP – Как часто игрок на терне делает ставку, а затем сбрасывает на рейз, находясь вне позиции.
Turn Bet - Call – Как часто игрок на терне делает ставку, а затем коллирует рейз.
Turn Bet - Call IP – Как часто игрок на терне делает ставку, а затем коллирует рейз, находясь в позиции.
Turn Bet - Call OOP – Как часто игрок на терне делает ставку, а затем коллирует рейз, находясь вне позиции.
Turn Bet - Reraise – Как часто игрок на терне делает ставку, а затем ререйз.
Turn Bet - Reraise IP – Как часто игрок на терне делает ставку, а затем ререйз, находясь в позиции.
Turn Bet - Raise OOP – Как часто игрок на терне делает ставку, а затем ререйз, находясь вне позиции.
Turn Bet - After Raising Flop – Как часто игрок на терне делает ставку, после того, как делал рейз на флопе.
Turn vs Bet
Turn Fold – Как часто игрок сбрасывает на терне.
Turn Fold - Single Rsd Pot – Как часто игрок сбрасывает на терне в рейженном банке.
Turn Fold - 3Bet Pot – Как часто игрок сбрасывает на терне в 3Bet-банке.
Turn Fold IP – Как часто игрок сбрасывает на терне находясь в позиции.
Turn Fold - Single Rsd Pot IP – Как часто игрок сбрасывает на терне в рейженном банке, находясь в позиции.
Turn Fold - 3Bet Pot IP – Как часто игрок сбрасывает на терне в 3Bet-банке, находясь в позиции.
Turn Check-Fold OOP – Как часто игрок делает чек, а затем фолд на терне.
Turn Check-Fold Single Rsd Pot OOP – Как часто игрок делает чек, а затем фолд на терне в рейженном банке.
Turn Check-Fold 3Bet Pot OOP – Как часто игрок делает чек, а затем фолд на терне в 3Bet-банке.
Turn Fold After Calling Flop Raise – Как часто игрок на терне сбрасывает на ставку, после того, как коллировал рейз на флопе.
Turn Call – Как часто игрок коллирует ставку на терне.
Turn Call - Single Rsd Pot – Как часто игрок коллирует ставку на терне в рейженном банке.
Turn Call - 3Bet Pot – Как часто игрок коллирует ставку на терне в 3Bet-банке.
Turn Call IP – Как часто игрок коллирует ставку на терне находясь в позиции.
Turn Call - Single Rsd Pot IP – Как часто игрок коллирует ставку на терне находясь в позиции в рейженном банке.
Turn Call - 3Bet Pot IP – Как часто игрок коллирует ставку на терне находясь в позиции в 3Bet-банке.
Turn Check-Call OOP – Как часто игрок делает чек, а затем колл на терне.
Turn Check-Call Single Rsd Pot OOP – Как часто игрок делает чек, а затем колл на терне в рейженном банке.
Turn Check-Call 3Bet Pot OOP – Как часто игрок делает чек, а затем колл на терне в 3Bet-банке.
Turn Raise – Как часто игрок делает рейз на терне.
Turn Raise - Single Rsd Pot – Как часто игрок делает рейз на терне в рейженном банке.
Turn Raise - 3Bet Pot – Как часто игрок делает рейз на терне в 3Bet-банке.
Turn Raise IP – Как часто игрок делает рейз на терне находясь в позиции.
Turn Raise - Single Rsd Pot IP – Как часто игрок делает рейз на терне в рейженном банке, находясь в позиции.
Turn Raise - 3Bet Pot IP – Как часто игрок делает рейз на терне в 3Bet-банке, находясь в позиции.
Turn Check-Raise OOP – Как часто игрок делает чек, а затем рейз на терне.
Turn Check-Raise Single Rsd Pot OOP – Как часто игрок делает чек, а затем рейз на терне в рейженном банке.
Turn Check-Raise 3Bet Pot OOP – Как часто игрок делает чек, а затем рейз на терне в 3Bet-банке.
Turn Check-Raise vs 1 Opponent – Как часто игрок делает чек, а затем рейз на терне с 1 оппонентом.
Turn Check-Raise Multiway – Как часто игрок делает чек, а затем рейз на терне с 2 и более оппонентами.
River
SawRiver WSF% – Как часто игрок участвует в раздаче на ривере, когда участвовал в ней на флопе.
SawRiver WST% – Как часто игрок участвует в раздаче на ривере, когда участвовал в ней на терне.
River Bet
River Bet – Как часто игрок делает ставку на ривере.
River Bet - Single Rsd Pot – Как часто игрок делает ставку на ривере в рейженном банке.
River Bet - 3Bet Pot – Как часто игрок делает ставку на ривере в 3Bet-банке.
River Bet - Fold – Как часто игрок на ривере делает ставку, а затем сбрасывает на рейз.
River Bet - Fold IP – Как часто игрок на ривере делает ставку, а затем сбрасывает на рейз, находясь в позиции.
River Bet - Fold OOP – Как часто игрок на ривере делает ставку, а затем сбрасывает на рейз, находясь вне позиции.
River Bet - Call – Как часто игрок на ривере делает ставку, а затем коллирует рейз.
River Bet - Call IP – Как часто игрок на ривере делает ставку, а затем коллирует рейз, находясь в позиции.
River Bet - Call OOP – Как часто игрок на ривере делает ставку, а затем коллирует рейз, находясь вне позиции.
River Bet - Reraise – Как часто игрок на ривере делает ставку, а затем ререйз.
River Bet - Reraise IP – Как часто игрок на ривере делает ставку, а затем ререйз, находясь в позиции.
River Bet - Reraise OOP – Как часто игрок на ривере делает ставку, а затем ререйз, находясь вне позиции.
River Bet - After Raising Flop and Bet Turn – Как часто игрок на ривере делает ставку, после того, как делал рейз на флопе и ставку на терне.
River Bet - After Raising Turn – Как часто игрок на ривере делает ставку, после того, как делал рейз на терне.
River vs Bet
River Fold – Как часто игрок сбрасывает на ривере.
River Fold - Single Rsd Pot – Как часто игрок сбрасывает на ривере в рейженном банке.
River Fold - 3Bet Pot – Как часто игрок сбрасывает на ривере в 3Bet-банке.
River Fold After Bet-Call Flop and Call Turn – Как часто игрок на ривере сбрасывает на ставку, после того, как коллировал рейз на флопе и ставку на терне.
River Fold After Calling Turn Raise – Как часто игрок на ривере сбрасывает на ставку, после того, как коллировал рейз на терне.
River Fold IP – Как часто игрок сбрасывает на ривере находясь в позиции.
River Fold - Single Rsd Pot IP – Как часто игрок сбрасывает на ривере в рейженном банке, находясь в позиции.
River Fold - 3Bet Pot IP – Как часто игрок сбрасывает на ривере в 3Bet-банке, находясь в позиции.
River Check-Fold OOP – Как часто игрок делает чек, а затем фолд на ривере.
River Check-Fold Single Rsd Pot OOP – Как часто игрок делает чек, а затем фолд на ривере в рейженном банке.
River Check-Fold 3Bet Pot OOP – Как часто игрок делает чек, а затем фолд на ривере в 3Bet-банке.
River Call – Как часто игрок коллирует ставку на ривере.
River Call - Single Rsd Pot – Как часто игрок коллирует ставку на ривере в рейженном банке.
River Call - 3Bet Pot – Как часто игрок коллирует ставку на ривере в 3Bet-банке.
River Call IP – Как часто игрок сбрасывает на ривере находясь в позиции.
River Call - Single Rsd Pot IP – Как часто игрок сбрасывает на ривере находясь в позиции в рейженном банке.
River Call - 3Bet Pot IP – Как часто игрок сбрасывает на ривере находясь в позиции в 3Bet-банке.
River Check-Call – Как часто игрок делает чек, а затем колл на ривере.
River Check-Call Single Rsd Pot OOP – Как часто игрок делает чек, а затем колл на ривере, в рейженном банке.
River Check-Call 3Bet Pot OOP – Как часто игрок делает чек, а затем колл на ривере, в 3Bet-банке.
River Raise – Как часто игрок делает рейз на ривере.
River Raise - Single Rsd Pot – Как часто игрок делает рейз на ривере в рейженном банке.
River Raise - 3Bet Pot – Как часто игрок делает рейз на ривере в 3Bet-банке.
River Raise IP – Как часто игрок делает рейз на ривере находясь в позиции.
River Raise - Single Rsd Pot IP – Как часто игрок делает рейз на ривере находясь в позиции в рейженном банке.
River Raise - 3Bet Pot IP – Как часто игрок делает рейз на ривере находясь в позиции в 3Bet-банке.
River Check-Raise OOP – Как часто игрок делает чек, а затем рейз на ривере.
River Check-Raise Single Rsd Pot OOP – Как часто игрок делает чек, а затем рейз на ривере, в рейженном банке.
River Check-Raise 3Bet Pot OOP – Как часто игрок делает чек, а затем рейз на ривере, в 3Bet-банке.
River Check-Raise vs 1Opp – Как часто игрок делает чек, а затем рейз на ривере с 1 оппонентом.
River Check-Raise Multiway – Как часто игрок делает чек, а затем рейз на ривере с 2 и более оппонентами.
Showdown
WTSD% When Saw Flop – Как часто игрок доходит до вскрытия, если он видел флоп.
WTSD% When Saw Turn – Как часто игрок доходит до вскрытия, если он видел терн.
WTSD% When Saw River – Как часто игрок доходит до вскрытия, если он видел ривер.
WonSD% – Как часто игрок выигрывает на вскрытии.
WonSD% (no small) – Как часто игрок выигрывает на вскрытии, не учитывая мелкие банки (когда игрок вложил в банк меньше 5 BB).
WonSD% - Flop Raise – Как часто игрок выигрывает на вскрытии, если был рейз на флопе.
WonSD% - Turn Raise – Как часто игрок выигрывает на вскрытии, если был рейз на терне.
WonSD% - River Raise – Как часто игрок выигрывает на вскрытии, если был рейз на ривере.
WonSD% Flop Check-raise – Как часто игрок выигрывает на вскрытии, если был чек/рейз на флопе.
WonSD% Turn Check-raise – Как часто игрок выигрывает на вскрытии, если был чек/рейз на терне.
WonSD% River Check-raise – Как часто игрок выигрывает на вскрытии, если был чек/рейз на ривере.
Continuation Bet
Flop CBet – Как часто игрок ставит на флопе, будучи префлоп-рейзером.
Flop CBet Single Rsd Pot – CBet игрока на флопе только в рейженных банках (не учитывается CBet в 3-бет банках).
Flop CBet Single Rsd Pot IP – Flop CBet Single Rsd Pot когда игрок находится в позиции.
Flop CBet Single Rsd Pot OOP – Flop CBet Single Rsd Pot когда игрок находится вне позиции.
Flop CBet Single Rsd Pot vs 1 Opp – Flop CBet Single Rsd Pot против 1 оппонента.
Flop CBet Single Rsd Pot vs 2 Opps – Flop CBet Single Rsd Pot против 2 оппонентов.
Flop CBet Single Rsd Pot vs 3+ Opps – Flop CBet Single Rsd Pot против 3 и более оппонентов.
Flop CBet 3Bet Pot – CBet игрока на флопе только в 3Bet-банках.
Flop CBet 3Bet Pot IP – Flop CBet 3Bet Pot когда игрок находится в позиции.
Flop CBet 3Bet Pot OOP – Flop CBet 3Bet Pot когда игрок находится вне позиции.
Flop CBet 3Bet Pot vs 1 Opp – Flop CBet 3Bet Pot против 1 оппонента.
Flop CBet 3Bet Pot vs 2 Opps – Flop CBet 3Bet Pot против 2 оппонентов.
Flop CBet 3Bet Pot vs 3+ Opps – Flop CBet 3Bet Pot против 3 и более оппонентов.
Flop CBet 4Bet Pot – CBet игрока на флопе только в 4-бет банках.
Flop CBet-Fold – Как часто игрок на флопе делает CBet и сбрасывает на рейз.
Flop CBet-Fold Single Rsd Pot – Flop CBet-Fold только в рейженных банках.
Flop CBet-Fold 3Bet Pot – Flop CBet-Fold только в 3Bet-банках.
Flop CBet-Reraise – Как часто игрок на флопе делает CBet и затем ререйз.
Flop CBet-Reraise Single Rsd Pot – Flop CBet-Reraise только в рейженных банках.
Flop CBet-Reraise 3Bet Pot – Flop CBet-Reraise только в 3Bet-банках.
Turn Cbet – Как часто игрок, будучи префлоп-рейзером, после того, как сделал Flop CBet, делает ставку на терне.
Turn CBet Single Rsd Pot – CBet игрока на терне только в рейженных банках (не учитывается CBet в 3-бет банках).
Turn CBet Single Rsd Pot IP – Turn CBet Single Rsd Pot когда игрок находится в позиции.
Turn CBet Single Rsd Pot OOP – Turn CBet Single Rsd Pot когда игрок находится вне позиции.
Turn CBet Single Rsd Pot vs 1 Opp – Turn CBet Single Rsd Pot против 1 оппонента.
Turn CBet Single Rsd Pot vs 2 Opps – Turn CBet Single Rsd Pot против 2 оппонентов.
Turn CBet Single Rsd Pot vs 3+ Opps – Turn CBet Single Rsd Pot против 3 и более оппонентов.
Turn CBet 3Bet Pot – CBet игрока на терне только в 3Bet-банках.
Turn CBet 3Bet Pot IP – Turn CBet 3Bet Pot когда игрок находится в позиции.
Turn CBet 3Bet Pot OOP – Turn CBet 3Bet Pot когда игрок находится вне позиции.
Turn CBet 3Bet Pot vs 1 Opp – Turn CBet 3Bet Pot против 1 оппонента.
Turn CBet 3Bet Pot vs 2 Opps – Turn CBet 3Bet Pot против 2 оппонентов.
Turn CBet 3Bet Pot vs 3+ Opps – Turn CBet 3Bet Pot против 3 и более оппонентов.
Turn CBet 4Bet Pot – CBet игрока на терне только в 4-бет банках.
Turn CBet-Fold – Как часто игрок на терне делает CBet и сбрасывает на рейз.
Turn CBet-Reraise – Как часто игрок на терне делает CBet и затем ререйз.
River Cbet – Как часто игрок, будучи префлоп-рейзером, после того, как сделал Flop CBet и Turn CBet, делает ставку на ривере.
River CBet Single Rsd Pot – CBet игрока на ривере только в рейженных банках (не учитывается CBet в 3-бет банках).
River CBet Single Rsd Pot IP – River CBet Single Rsd Pot когда игрок находится в позиции.
River CBet Single Rsd Pot OOP – River CBet Single Rsd Pot когда игрок находится вне позиции.
River CBet Single Rsd Pot vs 1 Opp – River CBet Single Rsd Pot против 1 оппонента.
River CBet Single Rsd Pot vs 2 Opps – River CBet Single Rsd Pot против 2 оппонентов.
River CBet Single Rsd Pot vs 3+ Opps – River CBet Single Rsd Pot против 3 и более оппонентов.
River CBet 3Bet Pot – CBet игрока на ривере только в 3-бет банках.
River CBet 3Bet Pot IP – River CBet 3Bet Pot когда игрок находится в позиции.
River CBet 3Bet Pot OOP – River CBet 3Bet Pot когда игрок находится вне позиции.
River CBet 3Bet Pot vs 1 Opp – River CBet 3Bet Pot против 1 оппонента.
River CBet 3Bet Pot vs 2 Opps – River CBet 3Bet Pot против 2 оппонентов.
River CBet 3Bet Pot vs 3+ Opps – River CBet 3Bet Pot против 3 и более оппонентов.
River CBet 4Bet Pot – CBet игрока на ривере только в 4-бет банках.
River CBet-Fold – Как часто игрок на ривере делает CBet и сбрасывает на рейз.
River CBet-Reraise – Как часто игрок на ривере делает CBet и затем ререйз.
CBet Success
Flop CBet Success% – % успешных Flop CBet.
Flop CBet Single Rsd Pot Success% – % успешных Flop CBet Single Rsd Pot.
Flop CBet Single Rsd Pot IP Success% – % успешных Flop CBet Single Rsd Pot IP.
Flop CBet Single Rsd Pot OOP Success% – % успешных Flop CBet Single Rsd Pot OOP.
Flop CBet Single Rsd Pot vs 1 Opp Success% – % успешных Flop CBet Single Rsd Pot vs 1 Opp.
Flop CBet Single Rsd Pot vs 2 Opps Success% – % успешных Flop CBet Single Rsd Pot vs 2 Opps.
Flop CBet Single Rsd Pot vs 3+ Opps Success% – % успешных Flop CBet Single Rsd Pot vs 3+ Opps.
Flop CBet 3Bet Pot Success% – % успешных Flop CBet 3Bet Pot.
Flop CBet 3Bet Pot IP Success% – % успешных Flop CBet 3Bet Pot IP.
Flop CBet 3Bet Pot OOP Success% – % успешных Flop CBet 3Bet Pot OOP.
Flop CBet 3Bet Pot vs 1 Opp Success% – % успешных Flop CBet 3Bet Pot vs 1 Opp.
Flop CBet 3Bet Pot vs 2 Opps Success% – % успешных Flop CBet 3Bet Pot vs 2 Opps.
Flop CBet 3Bet Pot vs 3+ Opps Success% – % успешных Flop CBet 3Bet Pot vs 3+ Opps.
Turn Cbet Success% – % успешных Turn Cbet.
Turn CBet Single Rsd Pot Success% –% успешных Turn CBet Single Rsd Pot.
Turn CBet Single Rsd Pot IP Success% – % успешных Turn CBet Single Rsd Pot IP.
Turn CBet Single Rsd Pot OOP Success% – % успешных Turn CBet Single Rsd Pot OOP.
Turn CBet Single Rsd Pot vs 1 Opp Success% – % успешных Turn CBet Single Rsd Pot vs 1 Opp.
Turn CBet Single Rsd Pot vs 2 Opps Success% – % успешных Turn CBet Single Rsd Pot vs 2 Opps.
Turn CBet Single Rsd Pot vs 3+ Opps Success% – % успешных
Turn CBet 3Bet Pot Success% – % успешных Turn CBet 3Bet Pot.
Turn CBet 3Bet Pot IP Success% – % успешных Turn CBet 3Bet Pot IP.
Turn CBet 3Bet Pot OOP Success% – % успешных Turn CBet 3Bet Pot OOP.
Turn CBet 3Bet Pot vs 1 Opp Success% – % успешных Turn CBet 3Bet Pot vs 1 Opp.
Turn CBet 3Bet Pot vs 2 Opps Success% – % успешных Turn CBet 3Bet Pot vs 2 Opps.
Turn CBet 3Bet Pot vs 3+ Opps Success% – % успешных Turn CBet 3Bet Pot vs 3+ Opps.
River Cbet Success% – % успешных River Cbet.
River CBet Single Rsd Pot Success% –% успешных River CBet Single Rsd Pot.
River CBet Single Rsd Pot IP Success% – % успешных River CBet Single Rsd Pot IP.
River CBet Single Rsd Pot OOP Success% – % успешных River CBet Single Rsd Pot OOP.
River CBet Single Rsd Pot vs 1 Opp Success% – % успешных River CBet Single Rsd Pot vs 1 Opp.
River CBet Single Rsd Pot vs 2 Opps Success% – % успешных River CBet Single Rsd Pot vs 2 Opps.
River CBet Single Rsd Pot vs 3+ Opps Success% – % успешных River CBet Single Rsd Pot vs 3+ Opps.
River CBet 3Bet Pot Success% – % успешных River CBet 3Bet Pot.
River CBet 3Bet Pot IP Success% – % успешных River CBet 3Bet Pot IP.
River CBet 3Bet Pot OOP Success% – % успешных River CBet 3Bet Pot OOP.
River CBet 3Bet Pot vs 1 Opp Success% – % успешных River CBet 3Bet Pot vs 1 Opp.
River CBet 3Bet Pot vs 2 Opps Success% – % успешных River CBet 3Bet Pot vs 2 Opps.
River CBet 3Bet Pot vs 3+ Opps Success% – % успешных River CBet 3Bet Pot vs 3+ Opps.
Delayed CBet
Delayed Turn CBet – Как часто игрок делает отложенный CBet на терне.
Delayed Turn CBet IP – Как часто игрок делает отложенный CBet на терне находясь в позиции.
Delayed Turn CBet OOP – Как часто игрок делает отложенный CBet на терне находясь вне позиции.
Delayed Turn CBet Single Raised Pot – Как часто игрок делает отложенный CBet на терне в рейженном банке.
Delayed Turn CBet 3Bet Pot – Как часто игрок делает отложенный CBet на терне в 3Bet-банке.
Delayed Turn CBet vs 1Opp HU – Delayed Turn CBet против 1 оппонента. Для Heads up.
Delayed Turn CBet Multiway – Delayed Turn CBet против 2 и более оппонентов.
Delayed Turn CBet Success% – % успешных Delayed Turn CBet.
Delayed Turn CBet IP Success% – % успешных Delayed Turn CBet IP.
Delayed Turn CBet OOP Success% – % успешных Delayed Turn CBet OOP.
Delayed Turn CBet HU Success% – % успешных Delayed Turn CBet vs 1Opp HU.
Delayed Turn CBet 3Bet Pot Success% – % успешных Delayed Turn CBet 3Bet Pot.
Delayed Turn CBet Multiway Success% – % успешных Delayed Turn CBet Multiway.
Skipped CBet
Skip Flop CBet and Check-Fold OOP – Как часто игрок вне позиции пропускает Flop CBet и сбрасывает на ставку.
Skip Flop CBet and Check-Call OOP – Как часто игрок вне позиции пропускает Flop CBet и коллирует ставку.
Skip Flop CBet and Check-Raise OOP – Как часто игрок вне позиции пропускает Flop CBet и делает рейз на ставку.
Skip Turn CBet and Check-Fold OOP – Как часто игрок вне позиции пропускает Turn CBet и сбрасывает на ставку.
Skip Turn CBet and Check-Call OOP – Как часто игрок вне позиции пропускает Turn CBet и коллирует ставку.
Skip Turn CBet and Check-Raise OOP – Как часто игрок вне позиции пропускает Turn CBet и делает рейз на ставку.
Skip River CBet and Check-Fold OOP – Как часто игрок вне позиции пропускает River CBet и сбрасывает на ставку.
Skip River CBet and Check-Call OOP – Как часто игрок вне позиции пропускает River CBet и коллирует ставку.
Skip Flop CB and CR - Single Rsd Pot OOP – Как часто игрок на флопе не делает продолженную ставку и играет чек-рейз в рейженном банке.
Skip Flop CB and CR - 3Bet Pot OOP – Как часто игрок на флопе не делает продолженную ставку и играет чек-рейз в 3Bet-банке.
Skip Flop CBet and Fold To Turn Bet IP – Как часто игрок в позиции пропускает Flop CBet и на терне сбрасывает на ставку.
Skip Flop CBet and Call Turn Bet IP – Как часто игрок в позиции пропускает Flop CBet и на терне коллирует ставку.
Skip Flop CBet and Raise Turn Bet IP – Как часто игрок в позиции пропускает Flop CBet и на терне делает рейз на ставку.
Skip Turn CBet and Fold To River Bet IP – Как часто игрок в позиции пропускает Turn CBet и на ривере сбрасывает на ставку.
Skip Turn CBet and Call River Bet IP – Как часто игрок в позиции пропускает Turn CBet и на ривере коллирует ставку.
Skip Turn CBet and Raise River Bet IP – Как часто игрок в позиции пропускает Turn CBet и на ривере делает рейз на ставку.
vs Continuation Bet
Flop Fold to CB – Как часто игрок на флопе сбрасывает на CBet.
Flop Fold to CB IP – Как часто игрок на флопе сбрасывает на CBet, находясь в позиции на оппонента.
Flop Check-Fold to CB OOP – Как часто игрок на флопе сбрасывает на CBet, находясь вне позиции на оппонента.
Flop Fold to CB - Single Rsd Pot – Как часто игрок на флопе сбрасывает на CBet в рейженном банке.
Flop Fold to CB - 3BetPot – Как часто игрок на флопе сбрасывает на CBet в 3Bet-банке.
Flop Fold to CB - 4BetPot – Как часто игрок на флопе сбрасывает на CBet в 4Bet-банке.
Flop Call CB – Как часто игрок на флопе коллирует CBet.
Flop Call CB IP – Как часто игрок на флопе коллирует CBet, находясь в позиции на оппонента.
Flop Check-Call CB OOP – Как часто игрок на флопе коллирует CBet, находясь вне позиции на оппонента.
Flop Call CB - Single Rsd Pot – Как часто игрок на флопе коллирует CBet в рейженном банке.
Flop Call CB - 3BetPot – Как часто игрок на флопе коллирует CBet в 3Bet-банке.
Flop Call CB - 4BetPot – Как часто игрок на флопе коллирует CBet в 4Bet-банке.
Flop Raise CB – Как часто игрок на флопе делает рейз на CBet.
Flop Raise CB IP – Как часто игрок на флопе делает рейз на CBet, находясь в позиции на оппонента.
Flop Check-Raise CB OOP – Как часто игрок на флопе делает рейз на CBet, находясь вне позиции на оппонента.
Flop Raise CB Single Rsd Pot – Как часто игрок на флопе делает рейз на CBet в рейженном банке.
Flop Raise CB - 3BetPot – Как часто игрок на флопе делает рейз на CBet в 3Bet-банке.
Flop Raise CB - 4BetPot – Как часто игрок на флопе делает рейз на CBet в 4Bet-банке.
Turn Fold to CB – Как часто игрок на терне сбрасывает на CBet.
Turn Fold to CB - Single Rsd Pot – Как часто игрок на терне сбрасывает на CBet в рейженном банке.
Turn Fold to CB - 3BetPot – Как часто игрок на терне сбрасывает на CBet в 3Bet-банке.
Turn Fold to CB - 4BetPot – Как часто игрок на терне сбрасывает на CBet в 4Bet-банке.
Turn Call CB Single Rsd Pot – Как часто игрок на терне коллирует CBet в рейженном банке.
Turn Call CB - 3BetPot – Как часто игрок на терне коллирует CBet в 3Bet-банке.
Turn Call CB - 4BetPot – Как часто игрок на терне коллирует CBet в 4Bet-банке.
Turn Raise CB Single Rsd Pot – Как часто игрок на терне делает рейз на CBet в рейженном банке.
Turn Raise CB - 3BetPot – Как часто игрок на терне делает рейз на CBet в 3Bet-банке.
Turn Raise CB - 4BetPot – Как часто игрок на терне делает рейз на CBet в 4Bet-банке.
Turn Fold to CB IP – Как часто игрок на терне сбрасывает на CBet, находясь в позиции на оппонента.
Turn Check-Fold to CB OOP – Как часто игрок на терне сбрасывает на CBet, находясь вне позиции на оппонента.
Turn Call CB – Как часто игрок на терне коллирует CBet.
Turn Call CB IP – Как часто игрок на терне коллирует CBet, находясь в позиции на оппонента.
Turn Check-Call CB OOP – Как часто игрок на терне коллирует CBet, находясь вне позиции на оппонента.
Turn Raise CB – Как часто игрок на терне делает рейз на CBet.
Turn Raise CB IP – Как часто игрок на терне делает рейз на CBet, находясь в позиции на оппонента.
Turn Check-Raise CB OOP – Как часто игрок на терне делает рейз на CBet, находясь вне позиции на оппонента.
River Fold to CB – Как часто игрок на ривере сбрасывает на CBet.
River Fold to CB - Single Rsd Pot – Как часто игрок на ривере сбрасывает на CBet в рейженном банке.
River Fold to CB - 3BetPot – Как часто игрок на ривере сбрасывает на CBet в 3Bet-банке.
River Fold to CB - 4BetPot – Как часто игрок на ривере сбрасывает на CBet в 4Bet-банке.
River Fold to CB IP – Как часто игрок на ривере сбрасывает на CBet, находясь в позиции на оппонента.
River Check-Fold to CB OOP – Как часто игрок на ривере сбрасывает на CBet, находясь вне позиции на оппонента.
River Call CB – Как часто игрок на ривере коллирует CBet.
River Call CB Single Rsd Pot – Как часто игрок на ривере коллирует CBet в рейженном банке.
River Call CB - 3BetPot – Как часто игрок на ривере коллирует CBet в 3Bet-банке.
River Call CB - 4BetPot – Как часто игрок на ривере коллирует CBet в 4Bet-банке.
River Call CB IP – Как часто игрок на ривере коллирует CBet, находясь в позиции на оппонента.
River Check-Call CB OOP – Как часто игрок на ривере коллирует CBet, находясь вне позиции на оппонента.
River Raise CB – Как часто игрок на ривере делает рейз на CBet.
River Raise CB Single Rsd Pot – Как часто игрок на ривере делает рейз на CBet в рейженном банке.
River Raise CB - 3BetPot – Как часто игрок на ривере делает рейз на CBet в 3Bet-банке.
River Raise CB - 4BetPot – Как часто игрок на ривере делает рейз на CBet в 4Bet-банке.
River Raise CB IP – Как часто игрок на ривере делает рейз на CBet, находясь в позиции на оппонента.
River Check-Raise CB OOP – Как часто игрок на ривере делает рейз на CBet, находясь вне позиции на оппонента.
Donk Bet
Flop Donk Bet – Как часто игрок делает ставку на флопе без позиции после колла префлоп-рейза (3-бет банки не учитываются).
Flop Donk Bet 3Bet Pot 2 handed – Flop Donk Bet в 3Bet-банке с 1 оппонентом.
Flop Donk Bet 3Bet Pot Multiway Pot – Flop Donk Bet в 3Bet-банке с 2 и более оппонентами.
Flop Donk Bet 2 handed – Flop Donk Bet с 1 оппонентом.
Flop Donk Bet Multiway Pot – Flop Donk Bet с 2 и более оппонентами.
Flop Donk Bet-Fold – Как часто игрок делает Flop Donk Bet и сбрасывает на рейз.
Flop Donk Bet-Reraise – Как часто игрок делает Flop Donk Bet и делает ререйз.
Turn Donk Bet – Как часто игрок без позиции делает ставку на терне, после того, как уравнял префлоп-рейз и ставку на флопе.
River Donk Bet – Как часто игрок без позиции делает ставку на ривере, после того, как уравнял префлоп-рейз, ставку на флопе и ставку на терне.
Flop Fold to Donk Bet – Как часто игрок сбрасывает на донк-бет на флопе.
Flop Fold to Donk Bet in Single Rsd Pot – Flop Fold to Donk Bet только в рейженных банках (не учитывается Flop Bet в 3Bet-банках).
Flop Fold to Donk Bet in 3Bet Pot – Flop Fold to Donk Bet только в 3Bet-банках.
Flop Raise Donk Bet – Как часто на флопе игрок делает рейз на донк-бет.
Flop Raise Donk Bet in Single Rsd Pot – Flop Raise Donk Bet только в рейженных банках (не учитывается Flop Bet в 3Bet-банках).
Flop Raise Donk Bet in 3Bet Pot – Flop Raise Donk Bet только в 3Bet-банках.
Turn Fold to Donk Bet – Как часто игрок сбрасывает на донк-бет на терне.
Turn Raise Donk Bet – Как часто на терне игрок делает рейз на донк-бет.
Bet vs Missed CBet
Overall Bet vs Missed CBet IP – Как часто игрок в позиции делает ставку на пропущенный оппонентом CBet.
Overall Bet vs Missed CBet OOP – Как часто игрок вне позиции делает ставку на пропущенный оппонентом CBet.
Flop Bet vs Missed CBet IP – Как часто игрок в позиции делает ставку на пропущенный оппонентом Flop CBet.
Turn Bet vs Missed CBet IP – Как часто игрок в позиции делает ставку на пропущенный оппонентом Turn CBet.
River Bet vs Missed CBet IP – Как часто игрок в позиции делает ставку на пропущенный оппонентом River CBet.
Turn Bet vs Missed Flop CBet OOP – Как часто игрок вне позиции делает ставку на терне на пропущенный оппонентом Flop CBet.
River Bet vs Missed Turn CBet OOP – Как часто игрок вне позиции делает ставку на ривере на пропущенный оппонентом Turn CBet.
Aggression
Postflop Aggression% – % агрессивности игрока на постфлопе. Например, если вы ставили на терне и ривере, но на флопе сделали чек, то Aggression Pct = 66%, т.к. вы сделали 2 из 3 возможных агрессивных действий.
Flop Agg% – % агрессивности игрока на флопе.
Turn Agg – % агрессивности игрока на терне.
River Agg% – % агрессивности игрока на ривере.
Postflop Aggression Factor – Считается, как (Bet + Raise)/Call. Чек и фолд не учитываются.
Flop AF – Aggression Factor игрока на флопе.
Turn AF – Aggression Factor игрока на терне.
River AF – Aggression Factor игрока на ривере.
Facing Check Raise
Flop Fold to Check-raise – Как часто игрок на флопе сбрасывает на чек-рейз оппонента.
Flop Fold to Check-raise Limped Pot – Как часто игрок на флопе сбрасывает на чек-рейз оппонента в лимпованном банке.
Flop Fold to Check-raise Raised Pot – Как часто игрок на флопе сбрасывает на чек-рейз оппонента в рейженном банке.
Flop Fold to Check-raise 3Bet Pot – Как часто игрок на флопе сбрасывает на чек-рейз оппонента в 3Bet-банке.
Flop Call Check-raise – Как часто игрок на флопе коллирует чек-рейз оппонента.
Flop Call Check-raise Limped Pot – Как часто игрок на флопе коллирует чек-рейз оппонента в лимпованном банке.
Flop Call Check-raise Raised Pot – Как часто игрок на флопе коллирует чек-рейз оппонента в рейженном банке.
Flop Call Check-raise 3Bet Pot – Как часто игрок на флопе коллирует чек-рейз оппонента в 3Bet-банке.
Flop Raise Check-raise – Как часто игрок на флопе делает рейз на чек-рейз оппонента.
Flop Raise Check-raise Limped Pot – Как часто игрок на флопе делает рейз на чек-рейз оппонента в лимпованном банке.
Flop Raise Check-raise Raised Pot – Как часто игрок на флопе делает рейз на чек-рейз оппонента в рейженном банке.
Flop Raise Check-raise 3Bet Pot – Как часто игрок на флопе делает рейз на чек-рейз оппонента в 3Bet-банке.
Turn Fold to Check-raise – Как часто игрок на терне сбрасывает на чек-рейз оппонента.
Turn Fold to Check-raise Limped Pot – Как часто игрок на терне сбрасывает на чек-рейз оппонента в лимпованном банке.
Turn Fold to Check-raise Raised Pot – Как часто игрок на терне сбрасывает на чек-рейз оппонента в рейженном банке.
Turn Fold to Check-raise 3Bet Pot – Как часто игрок на терне сбрасывает на чек-рейз оппонента в 3Bet-банке.
Turn Call Check-raise – Как часто игрок на терне коллирует чек-рейз оппонента.
Turn Call Check-raise Limped Pot – Как часто игрок на терне коллирует чек-рейз оппонента в лимпованном банке.
Turn Call Check-raise Raised Pot – Как часто игрок на терне коллирует чек-рейз оппонента в рейженном банке.
Turn Call Check-raise 3Bet Pot – Как часто игрок на терне коллирует чек-рейз оппонента в 3Bet-банке.
Turn Raise Check-raise – Как часто игрок на терне делает рейз на чек-рейз оппонента.
Turn Raise Check-raise Limped Pot – Как часто игрок на терне делает рейз на чек-рейз оппонента в лимпованном банке.
Turn Raise Check-raise Raised Pot – Как часто игрок на терне делает рейз на чек-рейз оппонента в рейженном банке.
Turn Raise Check-raise 3Bet Pot – Как часто игрок на терне делает рейз на чек-рейз оппонента в 3Bet-банке.
River Fold to Check-raise – Как часто игрок на ривере сбрасывает на чек-рейз оппонента.
River Fold to Check-raise Limped Pot – Как часто игрок на ривере сбрасывает на чек-рейз оппонента в лимпованном банке.
River Fold to Check-raise Raised Pot – Как часто игрок на ривере сбрасывает на чек-рейз оппонента в рейженном банке.
River Fold to Check-raise 3Bet Pot – Как часто игрок на ривере сбрасывает на чек-рейз оппонента в 3Bet-банке.
River Call Check-raise – Как часто игрок на ривере коллирует чек-рейз оппонента.
River Call Check-raise Limped Pot – Как часто игрок на ривере коллирует чек-рейз оппонента в лимпованном банке.
River Call Check-raise Raised Pot – Как часто игрок на ривере коллирует чек-рейз оппонента в рейженном банке.
River Call Check-raise 3Bet Pot – Как часто игрок на ривере коллирует чек-рейз оппонента в 3Bet-банке.
River Raise Check-raise – Как часто игрок на ривере делает рейз на чек-рейз оппонента.
River Raise Check-raise Limped Pot – Как часто игрок на ривере делает рейз на чек-рейз оппонента в лимпованном банке.
River Raise Check-raise Raised Pot – Как часто игрок на ривере делает рейз на чек-рейз оппонента в рейженном банке.
River Raise Check-raise 3Bet Pot – Как часто игрок на ривере делает рейз на чек-рейз оппонента в 3Bet-банке.
Postflop - Misc
Overall Bet – Как часто игрок делает ставку постфлоп.
Overall Check-Fold – Как часто игрок делает чек-фолд постфлоп.
Overall Check-Call – Как часто игрок делает чек-колл постфлоп.
Overall Check-Raise – Как часто игрок делает чек-рейз постфлоп.Сообщение отредактировал master_TAG - 22.6.2019, 17:16 -
Проблема с установкой PostgreSQL. Она у меня с первого раза не установилась (прогресс бар дошел до ~99% и остановился). Я решил ее снести и поставить заново вместе с HM2.
Сделал по инструкции выше процедуру удаления:
1. В "Установка и удаление программ" PostgreSQL не было
2. Папку C:\Program Files\PostgreSQL удалил
3. "net user postgres /delete" выдал "The user name could not be found."
Перезагрузил Windows.
Скачал и запустил HM2Setup_2.0.0.5939.exe. На третьем шаге он выдает что PostgreSQL уже установлен: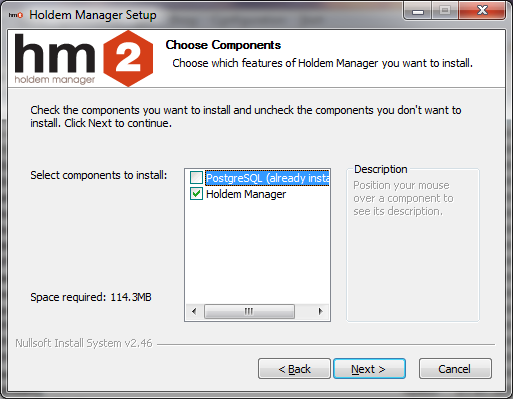
Выбираю инсталить его еще раз, жму Next и он выдает Sorry, could not install PostgreSQL.
Вот что пишется в деталях:Output folder: C:\Program Files (x86)\PSQLINSTALL
top level install dir -->C:\Program Files (x86)
Is admin account
fs=NTFS
.NET found
Extract: TestFirewall.exe... 100%
Extract: TestFirewall.exe.config... 100%
Antivirus Installed: False
test antivirus returned 0
seclogon error status: 0
seclogon status: 4
firewall enabled: 1
firewall port 5432 enabled: 1
port 5432 already enabled
postgresql error status: 1060
postgresql status: 0
starting pgsql-8.3
postgresql error status: 1060
postgresql status: 0
postgresql error status: 0
postgresql status: 1
starting postgresql-8.4
postgresql error status: 0
postgresql status: 1
postgres installdir: C:\Program Files (x86)\PSQLINSTALL
==================== running PsqlTestClient
try userid: postgres
try pass: postgrespass
try pass: postgrespass
Connection to database failed: -->could not connect to server: Connection refused (0x0000274D/10061)
Is the server running on host "127.0.0.1" and accepting
TCP/IP connections on port 5432?
<--error
1
testclient return status: 1
testclient return from file: 1
==================== finished PsqlTestClient
no existing install dir
wrote testfile
Delete file: C:\Program Files (x86)\testfile
Extract: postgresql-8.4.7-1-windows.exe... 100%
Execute: "C:\Program Files (x86)\PSQLINSTALL\postgresql-8.4.7-1-windows.exe" --mode unattended --superpassword postgrespass
postgres installdir: C:\Program Files (x86)\PSQLINSTALL
==================== running PsqlTestClient
try userid: postgres
try pass: postgrespass
try pass: postgrespass
Connection to database failed: -->could not connect to server: Connection refused (0x0000274D/10061)
Is the server running on host "127.0.0.1" and accepting
TCP/IP connections on port 5432?
<--error
1
testclient return status: 1
testclient return from file: 1
==================== finished PsqlTestClient
Updated:
Сейчас попробовал установить PostgreeSQL отдельно от HM, скачал postgresql-8.4.10-1-windows.exe, он у меня застрял вот на этом этапе установки (уже минут 10 не двигается):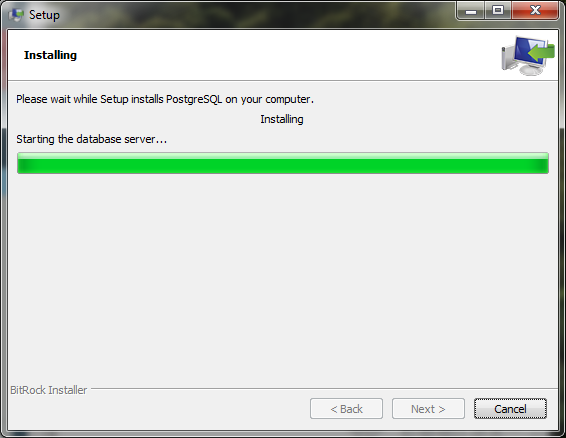
Тоже самое было и когда первый раз инсталировал.
-
najs, стукни в скайп, посмотрю
-
А старые конфиги с хм1 будут работать?
Еще одна фантастическая работа от Мастера тага! рЕСПЕКТ!!! -
Убедитесь, что в файле C:\WINDOWS\system32\drivers\etc\hosts нет никаких строк, кроме 127.0.0.1 localhost
Если у меня есть там запись (127.0.0.1 название сайта), которая запрещает выход в инет одной проге, хм2 будет работать? -
-
-
На сайте ХМ они предлагаю скидку 29.7$ (видимо тем, у кого до этого был ХМ1). Если покупать через магазин ГТ, она будет учитываться?
Мне присылали серийник для ХМ2, когда он только появился (для беты скорее всего), но я не устанавливал его. Будет ли он работать или все равно надо покупать? -
На сайте ХМ они предлагаю скидку 29.7$ (видимо тем, у кого до этого был ХМ1). Если покупать через магазин ГТ, она будет учитываться?
Уточню. В курсе, что если пользоваться этой скидкой, то лицензия хм1 будет деактивирована через 180 дней?
Мне присылали серийник для ХМ2, когда он только появился (для беты скорее всего), но я не устанавливал его. Будет ли он работать или все равно надо покупать?
нет, это был бета-тест, сейчас он закрыт -
В курсе, что если пользоваться этой скидкой, то лицензия хм1 будет деактивирована через 180 дней
Не в курсе ) А вообще ХМ2 уже стабильно работает? -
-
У меня ХМ2 жрет столько ресурсов (98% физической памяти), что я не могу даже начать импортировать руки+он вешает комп полностью, хз что делать
-
-
что такое overall check-fold? напрягает первое слово а так всё понятно
P.S.сорри совёнок, бес попуталСообщение отредактировал loh - 20.12.2011, 0:06 -
-
На сайте ХМ они предлагаю скидку 29.7$ (видимо тем, у кого до этого был ХМ1). Если покупать через магазин ГТ, она будет учитываться?
Нет, не будет. Эта скидка для тех, у кого приобретена лицензия хм1, воспользоваться ей можно только при прямой покупке, при этом задействуя начисленные бонусные $ (которые для этой цели и начислены). Если вы воспользуетесь этой скидкой, лицензия на ваш хм1 будет деактивирована через 180 дней. -
Я правильно понимаю что теперь тут нет статы "call open"(аналог call PFR в ПТ3)? Может я просмотрел что? Нашел только
TOT Cold Call Raiser – Как часто игрок коллирует префлоп-рейз, но это вроде другое, тут учитывается же и коллы ререйзов.
Есть ли возможность как-то добавить туда стату call open или самому как-то сделать? -
но это вроде другое, тут учитывается же и коллы ререйзов.
нет, они учитываются в vs 2+ Raisers
Есть ли возможность как-то добавить туда стату call open или самому как-то сделать?
нет -
нет, они учитываются в vs 2+ Raisers
Понятно теперь, спс огромное.
1 человек читает эту тему (1 гость):
Зачем регистрироваться на GipsyTeam?
- Вы сможете оставлять комментарии, оценивать посты, участвовать в дискуссиях и повышать свой уровень игры.
- Если вы предпочитаете четырехцветную колоду и хотите отключить анимацию аватаров, эти возможности будут в настройках профиля.
- Вам станут доступны закладки, бекинг и другие удобные инструменты сайта.
- На каждой странице будет видно, где появились новые посты и комментарии.
- Если вы зарегистрированы в покер-румах через GipsyTeam, вы получите статистику рейка, бонусные очки для покупок в магазине, эксклюзивные акции и расширенную поддержку.

Скачать Holdem Manager 2
Начало работы
Минимальные системные требования
● RAM: 2+ GB
● Video: рекомендуемое разрешение экрана 1024x768 и больше.
● Operating System: Windows XP и более поздние.
● HDD: скорость жесткого диска 7200RPM и больше.
● Microsoft .NET Framework: версия 4.x и более поздние.
Поддерживаемые румы и сети
Full Tilt Poker
Microgaming - Prima - Unibet
Merge Network
PartyPoker
Ongame - BWIN
Pacific Poker (888 Poker)
Entraction Network
PKR Network
Boss Media
iPoker
Cake Poker
Everest Poker
Everleaf Network
Winamax
PokerStars.Fr
Установка и первый запуск
UAC (User Account Control) – контроль учетных записей пользователей.
Если настроен запуск файлов HM2 от имени Администратора, то службу UAC можно не отключать.
Отключение службы UAC для Windows Vista:
Откройте Пуск (Start) / Панель Управления (Control Panel).
В настройках User Account and Family Safety кликните на Add or remove user account (Добавить или удалить пользователя). В открывшемся окне нажмите на Go to the main User Account page.
Кликните на один из пользовательских аккаунтов, можно использовать гостевой аккаунт (Guest).
Снимите флажок с Use User Account Control (UAC) to help protect your computer, нажмите ОК и перезагрузите компьютер.
Отключение службы UAC для Windows 7:
На рабочем столе компьютера нажмите кнопку Windows, в строке поиска введите UAC и нажмите Change User Account Control.
В открывшемся окне переместите ползунок вниз до упора и нажмите OK.
Перезагрузите компьютер.
● Проверьте, запущена ли служба Вторичный вход в систему (Secondary Logon Service). Если нет – запустите ее.
Вариант 1: Откройте Пуск / Выполнить... Введите команду "services.msc". В окне Службы найдите службу Вторичный вход в систему (Secondary Logon), кликните на ней правой кнопкой мыши и нажмите Пуск.
Вариант 2: Откройте Пуск / Панель управления / Администрирование / Службы. Найдите службу Вторичный вход в систему (Secondary Logon), кликните на ней правой кнопкой мыши и нажмите Пуск.
● Убедитесь, что в файле C:\WINDOWS\system32\drivers\etc\hosts нет никаких строк, кроме 127.0.0.1 localhost.
Для этого, откройте файл C:\WINDOWS\system32\drivers\etc\hosts с помощью Блокнота Windows
Если в нем есть еще какой-то текст, удалите его и сохраните исправленный файл
● Скачайте HM2 http://www.holdemmanager.com/downloads/Holdem_Manager_2_Setup.exe
● Запустите установку HM2 и нажмите Next:
Выберите компоненты установки (Holdem Manager и/или PostgreSQL) и нажмите Next:
Укажите папку, в которую будет установлен Holdem Manager 2 и нажмите Next:
Завершите установку Holdem Manager 2, нажав кнопку Finish:
После этого откроется окно активации HM2, введите имя (Name) и серийный номер HM2 (Serial Number), и нажмите Register:
В следующем окне введите логин и пароль вашего аккаунта на сайте http://www.holdemmanager.com/ и нажмите Login:
Если у вас нет аккаунта на сайте HM, нажмите Create HM Account и создайте аккаунт.
После того, как вы ввели логин и пароль вашего аккаунта на сайте HM, в следующем окне введите имя вашего компьютера и активируйте ваш HM2, нажав Activate Over the Internet:
Если это первая установка HM2 на вашем компьютере, выберите Primary Computer (1) и нажмите ОК. Если у вас уже установлен HM2 с этим серийным номером на другом компьютере, выберите Secondary Computer (2) и нажмите ОК:
При успешной активации HM2 должно появиться следующее окно:
Нажмите ОК.
● Откроется окно настройки первого запуска HM2:
Создайте новую базу данных PostgreSQL, указав путь для новой базы данных или оставив путь по умолчанию. Если у вас уже установлен PostgreSQL, укажите путь к папке базы данных PostgreSQL (Select an existing HM2 database):
Если у вас был установлен Holdem Manager 1 или PokerTracker 3 и у вас сохранилась папка с базой данных PostgreSQL, импортируйте сохранившуюся историю раздач в новую базу данных PostgreSQL. Для этого укажите: трекер, который у вас стоит/стоял; путь к старой базе данных PostgreSQL; импортировать все истории раздач или соответствующие указанному периоду времени:
Завершите настройку первого запуска HM2, нажав кнопку Finish:
● Для работы HM2 в Windows Vista/Windows 7 необходимо, чтобы файл HoldemManager.exe был запущен от имени Администратора (Run as Administrator):
В папке Holdem Manager 2 найдите файл HoldemManager.exe, кликните по нему правой кнопкой мыши и выберите Свойства (Properties).
В окне Совместимость (Compatibility) активируйте опцию Запустить от имени Администратора (Run as Administrator).
● Настройте ваши покерные клиенты и запустите HM2.
● Чтобы избежать проблем с HM2, необходимо понимать его принцип работы:
Покерный клиент сохраняет историю раздач на ваш компьютер, при запуске импорта HM находит эту историю раздач и импортирует ее, данные о раздаче сохраняются в базе PostgreSQL , при запуске HUD на стол покерного клиента выводится HUD.
Сброс лицензии для установки HM на другом компьютере
Если ваш серийный номер Holdem Manager уже был активирован на двух компьютерах, или вы переустанавливаете операционную систему, необходимо произвести сброс лицензии:
Зайдите на сайт http://www.holdemmanager.com под своим логином. Если у вас нет аккаунта на сайте HM, зарегистрируйтесь, указав при регистрации адрес электронной почты, который был использован при покупке Holdem Manager.
Войдите в свой аккаунт - My Account (1).
Сбросьте ключи активации кнопкой RESET ALL PROFILES (2).
Если в окне LICENSE KEYS нет серийного номера HM, который вам необходим сбросить, нажмите Upload License Code (3)и введите серийный номер вашего Holdem Manager.
Не удается активировать лицензию
● Сбросьте лицензию на сайте HM.
Зайдите на сайт http://www.holdemmanager.com под своим логином. Если у вас нет аккаунта на сайте HM, зарегистрируйтесь, указав при регистрации адрес электронной почты, который был использован при покупке Holdem Manager.
Войдите в свой аккаунт - My Account (1).
Сбросьте ключи активации кнопкой RESET ALL PROFILES (2).
Если в окне LICENSE KEYS нет серийного номера HM, который вам необходим сбросить, нажмите Upload License Code (3)и введите серийный номер вашего Holdem Manager.
● Дайте HM права Администратора.
Для работы HM2 в Windows Vista/Windows 7 необходимо, чтобы файл HoldemManager.exe был запущен от имени Администратора (Run as Administrator):
В папке Holdem Manager 2 найдите файл HoldemManager.exe, кликните по нему правой кнопкой мыши и выберите Свойства (Properties).
В окне Совместимость (Compatibility) активируйте опцию Запустить от имени Администратора (Run as Administrator).
● Удалите лицензию с вашего компьютера.
Удалите файл C:\ProgramData\XHEO INC\SharedLicenses\ Holdem Manager 2.lic (Для пользователей XP: C:\Documents and Settings\All Users\Application Data\XHEO INC\SharedLicenses\ Holdem Manager 2.lic).
● Проверьте настройки прокси (если вы подключены через прокси-сервер).
● Откройте Internet Explorer и перейдите в меню Сервис-Свойства обозревателя-Подключения-Настройка сети.
Отключите все флажки в новом окне и повторите процедуру регистрации HM2.
● Если так и не получилось активировать HM, создайте текстовый файл LicDebug.txt в папке C:\Users\_Имя вашей учетной записи_\AppData\Roaming\HoldemManager \сonfig (для XP – C:\ Documents and Settings \_Имя вашей учетной записи_\Application Data\Roaming\HoldemManager \config) и повторите процедуру регистрации HM.
Если активация прошла удачно, удалите созданный текстовый файл.
● Переустановите HM2.
● Свяжитесь со службой поддержки HM2.
Отправьте файл
для XP – C:\ Documents and Settings \_Имя вашей учетной записи_\Application Data\ HoldemManager\Reg.log
для Vista/7 – C:\Users\_Имя вашей учетной записи_\AppData\Roaming\HoldemManager\Reg.log
на hm2support@holdemmanager.com
Переход с HM1 на HM2
Hud Settings
1 – Выбор конфига HUD для настройки, а также в этом окне отображается внешний вид окна HUD, который вы настраиваете.
2 – Displayed Stats – Добавление статов в настраиваемый HUD.
3 – Stat Appearance – Настройка цветового ранжирования для статов HUD, шрифта, размера и тп. для каждого стата HUD.
4 – Config Properties – Настройка параметров HUD, таких как цвет фона окна HUD, отображение Mucked Cards, прозрачность и тп.
5 – Site Options – Здесь вы можете указать, для какого сайта, вида игры, количества игроков за столом будет применяться настраиваемый HUD.
6 – Seating Preferences – Настройка предпочитаемых мест для каждого покерного рума ("Переехало" в меню Site Setup).
7 – Popup Designer – Настройка всплывающих окон Popup.
8 – Chart Designer – Настройка параметров отображения графика в окне HUD.
9 – Main Popup – Настройка главного всплывающего окна Popup.
10 – NoteCaddy Popups – Настройка окна Popup NoteCaddy.
11 – Hud Filters – Фильтры HUD.
12 – Tournament Filters – Настройка отображения статов на оппонента в зависимости от размера его стека в bb.
Settings
1 – General Settings – Настройки отображения карт в окне раздач, цветового обозначения выигранных и проигранных раздач, времени начала дня для фильтра по времени и тд.
2 – Aliases – Здесь вы можете объединить несколько ников с разных покерных румов в один Алиас.
3 – Hands View Columns – Настройка столбцов в окне раздач HM2.
4 – Rakeback and Bonuses – Настройка рейкбека и бонусов в различных покерных румах.
5 – Tourney Defaults – Настройка байина по умолчанию для турниров, если эта информация не указывается в истории раздач покерного рума.
6 – Currencies – Настройка параметров конвертации валюты покерного рума в другую валюту.
7 – Auto Rate Rules – Настройка правил Auto Rate, при которых в окне HUD будут отображаться те или иные иконки Auto Rate.
8 – HM.com Website Login – Здесь вы можете указать ваши логин и пароль на сайте HM, чтобы пользоваться социальной сетью HM и иметь возможность загружать вашу историю раздач из этой сети на ваш IPhone.
Hand Importing
1 – Manual Hand Import – Импорт истории раздач из указанных вами файла или папки.
2 – Auto Import Folders – Настройка папок автоимпорта для HM2.
3 – Site Time Adjustments – Настройка синхронизации вашего местного времени с временем покерного рума.
Database Manager
1 – Создать новую базу данных PostgreSQL.
2 – Назначить выбранную базу данных PostgreSQL основной.
3 – Удалить выбранную базу данных PostgreSQL.
4 – Database Info – Информация о выбранной вами базе данных PostgreSQL.
5 – Backup – Создание резервной копии базы данных PostgreSQL и настроек HM2.
6 – Restore – Восстановление базы данных PostgreSQL и настроек HM2 из ранее сделанной резервной копии базы данных PostgreSQL и настроек HM2.
7 – Maintenance – Обслуживание базы данных PostgreSQL.
8 – Import – Импорт базы данных из HM1 или PT3 в базу данных PostgreSQL HM2.
9 – Export – Экспорт истории раздач из вашей базы данных PostgreSQL в текстовый файл.
10 – Purge – Удаление истории раздач из вашей базы данных PostgreSQL.
11 – HM Sync – Синхронизация базы данных одного компьютера с базой другого.
Настройка покерных клиентов
История раздач должна быть на английском языке и сохраняться в папке, путь к которой не содержит кириллицы.
Лобби покерного клиента так же должно быть на английском языке.
PokerStars
Поставьте галочку на Save My Hands History.
Укажите папку, куда будет сохраняться история раздач.
В поле Language выберите английский язык (English).
Откройте в лобби клиента меню Options / Tournament Summary Options.
Поставьте галочку на Save my Tournament Summaries.
Укажите папку, куда будет сохраняться история сыгранных турниров.
В поле Language выберите английский язык (English).
В меню HM2 Site Setup / PokerStars настройте папки автоимпорта.
Full Tilt Poker
Поставьте галочку на Save My Hand Histories.
Укажите папку, куда будет сохраняться история раздач.
В поле Language выберите английский язык (English).
В меню HM2 Site Setup / Full Tilt настройте папки автоимпорта.
Boss Media
Для Vista/Win7: C:\Users\_Имя вашей учетной записи_\AppData\Local\Boss Media\Poker\Client
XP: C:\Documents and Settings\_Имя вашей учетной записи_\Local Settings\Application Data\Boss Media\_Название покерного клиента_\history\
В меню HM2 Site Setup / Boss настройте папки автоимпорта.
Revolution/Cake
В поле Hand History Folder укажите папку, куда будет сохраняться история раздач.
В меню HM2 Site Setup / Revolution/Cake настройте папки автоимпорта.
iPoker
Покерные клиенты сети iPoker сохраняют историю раздач в папке C:\Poker\_Название покерного клиента_\Hand History.
Новый клиент Titan Poker сохраняет раздачи в папке C:\Program Files (x86)\Titan Poker\data\_Ваш ник_.
В меню HM2 Site Setup / iPoker настройте папки автоимпорта.
PKR
В меню HM2 Site Setup / PKR настройте папки автоимпорта.
Pacific Poker (888 Poker)
В меню HM2 Site Setup / Pacific настройте папки автоимпорта.
Ongame
для Vista и Windows 7:
C:\Users\_Имя вашей учетной записи_\AppData\Local\P5\handhistory
либо C:\Users\_Имя вашей учетной записи_\P5JavaClientSettings\handhistory.
для XP:
C:\Documents and Settings\_Имя вашей учетной записи_\Local\Application Data\P5\_Название покерного клиента_\handhistory
либо C:\Documents and settings\_Имя вашей учетной записи_\P5JavaClientSettings\handhistory.
В меню HM2 Site Setup / Ongame настройте папки автоимпорта.
Party Poker
Party Poker сохраняет историю раздач в папке C:\Program Files\PartyGaming\PartyPoker\HandHistory.
В меню HM2 Site Setup / Party Poker настройте папки автоимпорта.
Merge
Покерные клиенты сети Merge сохраняют историю раздач в папке:
C:\Program Files\_Название покерного клиента_\History
или C:\Program Files\Merge\_Название покерного клиента_
В меню HM2 Site Setup / Merge настройте папки автоимпорта.
Microgaming
В меню HM2 Site Setup / Microgaming настройте папки автоимпорта.
Вкладка Home
1 – Utilities
Database: Database Manager.
HM Synch: HM Sync.
2 – Options
1. Current Player.
2. Settings.
3. Hand Importing.
3 – Heads-Up Display
Start Import/HUD – Запуск импорта/HUD.
Stop Import/HUD – Стоп импорта/HUD.
HUD Settings.
4 – Add Widget
Виджеты HM2 – это Приложения, Покерные инструменты и Новости, запускаемые из вкладки Home.
Чтобы добавить виджет в окно виджетов, выберите виджет из списка и нажмите Add Left/Right Column Widget.
Чтобы удалить виджет из окна виджетов, в окне виджета вверху справа нажмите крестик.
5 – Окно виджетов HM2
6 – Bottom Status Bar
В нижнем статус-баре HM2 отображаются:
Кнопка обратной связи Feedback, при нажатии на которую откроется следующее окно:
Кнопка с названием активной базы данных PostgreSQL, при нажатии на которую откроется окно Database Manager;
Кнопка c ником пользователя, для которого выводится статистика, при нажатии на которую откроется окно выбора ника игрока;
Статус импорта
7 – HM2 Store
My Licenses – перейти на сайт HM в свой аккаунт.
Buy Upgrades – перейти в магазин HM.
Вкладка Reports
1 – Game Mode. Выбор режима игры, кеш (Cash) или турниры (Tournament), для которого будут выводиться Reports.
2 – Options.
3 – Heads-Up Display.
4 – More Reports.
5 – Filters.
6 – Главное окно Reports для Cash / для Tournament.
7 – Окно раздач.
8 – Нижний статус-бар.
Cash Game / More Reports
Откроется окно добавления/удаления статистики в окно Reports:
В колонке Included Statistics [1] находится статистика, выводимая в окно Reports. Здесь вы можете менять порядок выводимой статистики нажатием на стрелки «вверх» и «вниз», и удалять определенную статистику из списка стрелкой «вправо».
В колонке Available Statistics [2] находятся все доступные для вывода виды статистики, разбитые на группы. Чтобы добавить определенную статистику в колонку Included Statistics, выберите ее списка и нажмите на стрелку «влево».
Чтобы быстро удалить столбец со статистикой из отчета, кликните по заголовку столбца и снимите галку с названия статистики.
При нажатии на кнопку Graph в главном окне Reports статистика отобразится в графическом виде.
В выпадающем меню Select graph type вы можете выбрать вид выводимого графика:
В меню Select stats to graph вы можете выбрать выводимую на график статистику. Вы можете сбросить указанный для вывода на график набор статистики нажатием на Reset Graph:
By Stakes
CBet Success
Expected Value - By Stakes
Full Ring Position
Multi Table Report
Overall
Poker Site
Position
Races
Sessions
Stack Size
VsPlayer
Winnings Summary
Date time
Time – Hourly
Time – Quarterly (Year)
Graph – Cash Results Graph
В выпадающем меню Options вы можете указать, что выводить по оси Y (валюта, BB, bb), по оси X (количество раздач, дни, месяцы), выводить ли графики рейкбека и бонусов, выигрыша при вскрытии, All-In EV.
Leak Buster
Players – Number of Players
Preflop
Holecards
Preflop Activity
Showdown
Hand At Showdown (Detailed)
Tournaments / More Reports
Откроется окно добавления/удаления статистики в окно Reports:
В колонке Included Statistics [1] находится статистика, выводимая в окно Reports. Здесь вы можете менять порядок выводимой статистики нажатием на стрелки «вверх» и «вниз», и удалять определенную статистику из списка стрелкой «вправо».
В колонке Available Statistics [2] находятся все доступные для вывода виды статистики, разбитые на группы. Чтобы добавить определенную статистику в колонку Included Statistics, выберите ее списка и нажмите на стрелку «влево».
Чтобы быстро удалить столбец со статистикой из отчета, кликните по заголовку столбца и снимите галку с названия статистики.
При нажатии на кнопку Graph в главном окне Reports статистика отобразится в графическом виде.
В выпадающем меню Select graph type вы можете выбрать вид выводимого графика:
В меню Select stats to graph вы можете выбрать выводимую на график статистику. Вы можете сбросить указанный для вывода на график набор статистики нажатием на Reset Graph:
Для вывода окна итоговой статистики по всем турнирам, нажмите в окне раздач кнопку Tournament Summary:
В этом окне отображается следующая статистика:
Number of Tourneys – количество турниров.
Completed – законченных.
Not Finished – незаконченных.
Unknown Buyin – с неизвестным байином.
ROI, %
In the Money – ITM, %.
Winnings – общий выигрыш.
Total Duration of all games – суммарная продолжительность всех турниров.
Hourly Rate – средний выигрыш в час.
Average Buyin – средний байин.
Average Duration – средняя продолжительность турнира.
By Poker Site
CBet Success
Full Ring Position
Position
Races
Stack Size
Tournament Ante
Tournament Results
Tournament Stack Size
Tournament Stats
Tournaments
VsPlayer
Winnings Summary
Tournament Results by Day
Tournament Results by Hour
Graphs
В выпадающем меню Options вы можете указать, что выводить по оси X (количество турниров, дни, месяцы).
Tournament Finish Distribution Graph
В выпадающем меню Options вы можете указать какие из топ-10 призовых мест включить в график, что выводить по оси X (количество турниров, дни, месяцы), выбрать тип графика.
Tournament Winnings Graph
В выпадающем меню Options вы можете указать, что выводить по оси Y (выигрыш в деньгах или в байинах), что выводить по оси X (количество турниров, дни, месяцы), выводить ли графики рейкбека, бонусов и Luck Adjusted Winnings.
Players – Number of Players
Preflop
Holecards
Preflop Activity
Showdown
Hand At Showdown (Detailed)
Вкладка Active Session
1 – Game Mode. Выбор режима игры, кеш (Cash) или турниры (Tournament).
2 – Options.
3 – Heads-Up Display.
4 – Selected Session.
5 – Session Summary.
6 – Table Manager.
7 – Подробности сессии.
8 – Нижний статус-бар.
Selected Session
В выпадающем меню Selected Session вы можете выбрать сессию для анализа либо из архива сессий по дате, либо текущую сессию.
Чтобы вывести информацию о текущей сессии, выберите Active Session.
Чтобы вывести информацию о сыгранной сессии, найдите ее в списке сессий по дате и времени начала сессии.
Game Type – фильтр по виду игры.
Filter all Reports to this Session – вывести во всех отчетах Reports данные только по выбранной сессии.
Подробности сессии
Table
Окно раздач.
Graph
Здесь отображаются раздачи из выбранной сессии в графическом виде.
1 – Options.
В выпадающем меню Options вы можете указать, подробности каких раздач вывести в окне Graph.
All Hands – все раздачи.
Won Hands – только выигранные раздачи.
Lost Hands – только проигранные раздачи.
Only Show Hands >… bb’s – только раздачи, с разыгранным банком больше указанного размера в больших блайндах.
2 – ваши карманные карты.
3 – размер разыгранного банка.
4 – выделенная раздача.
Чтобы выделить раздачу, кликните на столбец на графике, соответствующий раздаче. Информация о выделенной раздаче отображается в окне реплеера и в окне Hand Viewer.
При наведении курсора мыши на столбец графика, отобразится следующая информация о раздаче: дата и время раздачи, сумма выигрыша/проигрыша, размер разыгранного банка.
5 – размер большого разыгранного банка в bb.
6 – если размер банка слишком большой для отображения на графике, он отмечается линией разрыва.
7 – сумма выигрыша.
8 – сумма проигрыша.
Session Summary
В окне Session Summary отображается результат выбранной сессии в текстовом и графическом виде.
Текстовая информация включает в себя:
Date and Time of Session – дата, время начала и завершения сессии.
Total Hands – количество сыгранных рук за сессию.
Session Length – продолжительность сессии.
Net Won/Lost – сумма выигрыша/проигрыша за сессию.
Biggest Pot Won – размер самого крупного выигранного банка за сессию.
Biggest Pot Lost – размер самого крупного проигранного банка за сессию.
Win Rate (bb/100) – винрейт сессии (выиграно/проиграно bb на 100 раздач).
На графике отображены:
Non Showdown Winnings – сумма выигрыша без вскрытия.
Showdown Winnings – сумма выигрыша с вскрытием.
All-in EV – выигрыш по All-in EV.
Rakeback & Bonuses – рейкбек и бонусы.
Net Amount Won – общий выигрыш за сессию.
В выпадающем меню Options вы можете указать, что выводить по оси Y (валюта, BB, bb), по оси X (количество раздач, дни, месяцы), выводить ли графики рейкбека и бонусов, выигрыша при вскрытии, All-In EV.
Table Manager
В окне Table Manager выводится следующая информация об открытых столах:
Site – покерный клиент.
Name – название стола.
Pot – средний размер разыгрываемого банка.
Players – количество игроков за столом.
Tbl VP$IP – средний VP$IP за столом.
Won – сумма вашего выигрыша/проигрыша за столом.
Hands – количество сыгранных вами раздач / общее количество раздач за столом.
VP$IP – VPIP игрока.
Fish – количество "рыб" за столом.
PFR – PFR игрока.
3Bet – 3Bet игрока.
Если HM2 не может самостоятельно найти открытые столы и вывести на них HUD, используйте Table Finder.
Убедитесь, что:
● У вас последняя версия HM.
● В окне Heads Up Display запущен импорт и HUD.
● История раздач из покерных клиентов сохраняется на вашем компьютере.
● История раздач и лобби покерного клиента на английском языке.
● В папках автоимпорта указан путь к папке с историей раздач.
Если соблюдены все вышеперечисленные условия, но окна HUD не выводятся на открытых столах, нажмите кнопку Table Finder:
Перетащите отмеченную на скриншоте иконку Table Finder на проблемный стол:
В окне Table Finder должны появиться название и информация о столе. Выделите найденный стол в окне Table Finder и нажмите Done.
После 1-2 сыгранных раздач, на столе должен появиться HUD.
Вкладка Opponents
1 – Game Mode. Выбор режима игры, кеш (Cash) или турниры (Tournament).
2 – Options.
3 – Heads-Up Display.
4 – Players
Summaries.
Player Analysis.
5 – Refresh. Кнопка обновления информации. После каждого изменения в фильтрах, нажимайте кнопку Refresh.
6 – Target. Выбор игрока для анализа.
7 – Нижний статус-бар.
Players / Summaries
1 – Фильтры. Доступны следующие фильтры:
Player Filters
Min Hands – минимальное количество раздач игроков, необходимое для вывода их в отчет об игроках.
VP$IP – укажите диапазон VPIP игроков, необходимый для вывода их в отчет об игроках.
Show Winners/Show Losers – вывести только игроков с положительным/отрицательным балансом.
Game Type Filters
Фильтры по покерным клиентам (Site), количеству игроков за столом (# Players), по дате (Date Range), видам игр и лимитам/размерам большого блайнда (Stakes).
2 – Отчет об игроках.
В этом окне выводится информация об игроках, соответствующих настройкам фильтров [1].
3 – Stats Of Interest.
В этом окне выводится статистика на выбранного в окне отчета [2] игрока, которая отличается от средних значений статистики, выведенной в окне Group Profile.
4 – Group Profile.
В окне Group Profile в графическом виде отображаются средние значения статистики всех игроков, выведенных в окне отчета об игроках [2].
В выпадающем меню Stat вы можете выбрать статистику для вывода на график:
Players / Player Analysis
1 – Target. Выбор игрока для анализа.
2 – Фильтры.
3 – Line Analysis.
4 – Stat Analysis and Notes.
5 – Big Hands.
6 – Окно раздач.
Фильтры Player Analysis
Доступны следующие фильтры:
Game Type – фильтр по виду игры (Holdem/Omaha).
Players – количество игроков за толом.
Hand Range – фильтр по карманным картам. Нажмите на иконку АК и откроется окно фильтра по карманным картам.
Effective Stack > than – фильтр по размеру эффективного стека в bb. Эффективный стек это меньший стек из тех игроков, которые принимают участие в раздаче.
Date Range – фильтр по дате.
Чтобы открыть Player Analysis в отдельном окне, нажмите на крестик в правом углу окна фильтров.
Line Analysis
В окне Line Analysis вы можете анализировать раздачи для выбранного игрока по следующим параметрам:
1 – Position Filters. Позиция выбранного игрока и его оппонентов за столом:
Any – любая позиция.
Out Of Position on Flop – без позиции на оппонент(-а/-ов) на флопе.
In position on Flop – в позиции на оппонент(-а/-ов) флопе.
Use user defined absolute positions – указать определенную позицию за столом:
Position – указать вашу позицию. Справа от списка позиций находятся кнопки «Снять отметки со всех позиций» и «Отметить все позиции».
VS opponents in – указать позиции оппонентов. Справа от списка позиций находятся кнопки «Снять отметки со всех позиций» и «Отметить все позиции».
2 – Preflop Line. Префлоп-действия выбранного игрока:
Any – любое действие.
Limped – игрок зашел лимпом.
Opened – игрок открыл банк.
Squeezed – игрок сделал сквиз.
Flatted – игрок заколлировал рейз.
3B – игрок сделал 3-бет.
Called 3B – игрок заколлировал 3-бет.
Cold Colled 3B – игрок заколлировал 3-бет, когда он не был оупен-рейзером.
4B – игрок сделал 4-бет.
Called 4B – игрок заколлировал 4-бет.
Cold Colled 4B – игрок заколлировал 3-бет, когда он не был оупен-рейзером.
5B – игрок сделал 5-бет.
Called 5B – игрок заколлировал 5-бет.
3 – Flop Board Texture. Текстура флопа.
Any Flush – независимо от масти.
Rainbow – разномастный флоп.
Two-tone – 2 масти.
Monotone – одномастный флоп.
Any Pairs – независимо от спаренности.
Paired – спаренный флоп.
Not Paired – неспаренный флоп.
Any High Card – независимо от старшей карты.
Custom High Card – указать старшую карту на флопе.
Only show hands with known hole cards – показывать раздачи только с известными карманными руками.
4 – Posflop Line. Постфлоп-действия выбранного игрока.
В поле Action вы можете указать постфлоп-действие игрока на флопе, терне и ривере, а в поле Action Sizing – размеры ставок по отношению к разыгрываемому банку.
5 – Диаграмма силы руки игрока на флопе, терне и ривере.
Stat Analysis and Notes
В окне Stat Analysis and Notes вы можете анализировать статистику выбранного игрока и видеть свои нотсы на него.
1 – Select Report.
В выпадающем меню Select Report вы можете выбрать вид игры, для которого необходимо вывести статистику на игрока.
В этом окне выводится статистика выбранного игрока в сравнении со средними значениями статистики по вашей базе данных для выбранного вида игры (указаны в скобках).
Если статистика выбранного игрока несильно отличается от средних значений по вашей базе данных, она обозначается как Normal, если отличается – High, Very High, Low, Very Low – в зависимости от того, насколько сильно и в какую сторону она отличается.
Строка вида Normal X: Y / Z for A% (avg. B%) означает, что статистика X выбранного игрока несильно отличается от средней статистики B по вашей базе данных для выбранного вида игры, игрок имел возможность Z раз совершить действие X, но совершил его Y раз, что составляет A%.
2 – Player Notes/NoteCaddy.
В окне Player Notes/NoteCaddy вы можете видеть сделанные вами нотсы и нотсы Caddy на этого игрока.
3 – График статистики на выбранного игрока.
На этом графике вы можете сравнить статистику выбранного игрока со статистикой среднего ABC-игрока для выбранного типа игры.
В выпадающих меню укажите, какую статистику необходимо вывести на график.
Оптимальное значение стата на графике – 50%. Если значение стата в графике меньше 50%, значит игрок выполняет указанное действие реже оптимального. Если значение стата в графике больше 50%, значит игрок выполняет указанное действие чаще оптимального.
Big Hands
В окне Big Hands вы можете вывести раздачи выбранного игрока в зависимости от размера его выигрыша/проигрыша за последние 20, 100 раздач или за все раздачи.
Для этого, укажите в поле Min bb Won/Lost размер минимального выигрыша/проигрыша в bb, укажите за какое количество последних раздач вывести информацию, и вы увидите раздачи, в которых участвовал выбранный игрок, где размер его выигрыша или проигрыша был больше указанного значения.
Utilities
Database Manager
1 – Список баз данных PostgreSQL, используемых HM2.
2 – Создать новую базу данных.
В поле Database name введите название новой базы данных PostgreSQL, в поле Database parent folder укажите расположение новой базы данных.
Make this the default database – назначить создаваемую базу данных главной базой, используемой HM2.
3 – Назначить главной базой данных базу, выделенную в списке баз данных.
4 – Удалить базу PostgreSQL, выделенную в списке баз данных.
5 – Информация о базе PostgreSQL, выделенной в списке баз данных.
Size – размер базы данных PostgreSQL.
Tournaments – количество турниров в базе данных.
Players – количество игроков в базе данных.
Backup
В окне Backup вы можете создать резервную копию базы данных и конфигурации HM2 для их дальнейшего восстановления.
В поле Folder укажите, где следует сохранить файл резервной копии.
В поле Backup Name введите название файла резервной копии.
В поле Configuration files to include укажите, какие настройки HM2 внести в резервную копию.
AutoRate – настройки AutoRate.
HUD Settings – настройки HUD.
Filters – настройки фильтров.
Scanner – настройки TableScanner.
HM2 General Settings – настройки Settings / General Settings.
Auto Import Folder List – настройки папок автоимпорта.
Skip database (only backup configs) – внести в резервную копию только настроек HM2, указанных в поле Configuration files to include.
Чтобы запустить процесс создания резервной копии, нажмите Start Backup.
Restore
В окне Restore вы можете восстановить базу данных PostgreSQL и конфигурацию HM2 из ранее созданной через Backup резервной копии.
В поле Backup file укажите расположение файла резервной копии, которую необходимо восстановить.
В поле Configuration files to include укажите, какие настройки HM2 восстановить из резервной копии.
Skip database (only backup configs) – восстановить из резервной копии только настройки HM2.
Overwrite database (existing database will be saved) – восстановить базу данных из резервной копии поверх уже существующей в HM2 и выделенной в списке базы данных.
Create new database – создать новую базу данных и восстановить в нее резервную копию базы.
В поле Database name введите название новой базы данных.
В поле Database parent folder укажите расположение новой базы данных.
Чтобы запустить процесс восстановления из резервной копии, нажмите Start Restore.
Maintenance
Обслуживание баз данных PostgreSQL.
Database Optimization – оптимизация выделенной в списке базы. Для улучшения работы и повышения эффективности использования базы данных, периодически следует проводить ее оптимизацию.
Quick – Vacuum of all tables – провести вакуум базы данных.
Standart – Vacuum of all tables and reindex of all indexes – провести вакуум и реиндекс базы данных.
Full – Vacuum analyze of all tables and reindex of all indexes – провести анализ, вакуум и реиндекс базы данных.
Для запуска выбранного способа оптимизации базы, нажмите Optimize.
PostgreSQL Tuning – настройка конфигурационного файла PostgreSQL, в соответствии с техническими характеристиками вашего компьютера, для улучшения работы базы PostgreSQL.
Обратите внимание, что оптимизация и тюнинг базы данных могут занять некоторое время, в зависимости от размера базы данных.
Import
В окне Import вы можете импортировать базу данных из HM1 или PT3 в базу данных PostgreSQL HM2.
Import from – укажите, из какого трекера необходимо импортировать базу данных и выберите ее.
Hands to Import – укажите, какие раздачи необходимо импортировать из базы данных трекера – только раздачи с участием Hero (Hero only hands), все раздачи (All hands), не импортировать раздачи (No hands).
Date Range – укажите, начиная с какой даты и по какую необходимо импортировать раздачи из базы данных трекера.
Options.
HUD Configuration – импортировать из указанного трекера в HM2 конфигурации HUD.
Player notes – импортировать из указанного трекера в HM2 заметки на игроков.
Tournament data – импортировать из указанного трекера в HM2 результаты турниров.
Bonuses – импортировать из указанного трекера в HM2 бонусы.
Rakebacks – импортировать из указанного трекера в HM2 настройки рейкбека.
Player aliases – импортировать из указанного трекера в HM2 алиасы.
Чтобы начать импорт, нажмите Start Import.
Export
В окне Export вы можете выполнить экспорт раздач в текстовый файл из выделенной в списке базы.
Output directory – укажите, куда следует сохранить текстовый файл экспорта раздач.
Date Range – укажите, начиная с какой даты и по какую необходимо экспортировать раздачи из базы данных.
Hands to Export – укажите, какие раздачи необходимо экспортировать – только раздачи с участием Hero (Hero only) или все раздачи (All).
Game Type – укажите, раздачи из какого вида покера необходимо экспортировать, раздачи из кеша (Cash) или турнирные раздачи (Tournament).
Stakes – укажите, раздачи каких лимитов необходимо экспортировать из базы данных. Select All – отметить все лимиты.
Чтобы начать экспорт раздач, нажмите Start Export.
Purge
В окне Purge вы можете удалить раздачи из базы данных PostgreSQL.
Game Type – укажите, раздачи из какого вида покера необходимо удалить, раздачи из кеша (Cash) или турнирные раздачи (Tournament).
Stakes – укажите, раздачи каких лимитов необходимо удалить из базы данных. Select All – отметить все лимиты.
Save hands Played By – укажите, раздачи какого игрока не следует удалять из базы данных.
Poker Sites – укажите, раздачи из каких покерных клиентов следует удалить из базы данных. All sites – все покерные клиенты.
Date Range – укажите, начиная с какой даты и по какую необходимо удалить раздачи из базы данных.
Чтобы начать удаление раздач, нажмите Purge.
HM Sync
Если вы играете на 2 компьютерах и на обоих используете один и тот же серийный номер HM2, то с помощью функции HM Sync вы можете синхронизировать ваши базы HM2 на обоих компьютерах.
Для этого необходимо, чтобы вы были авторизованы на сайте HM.
Создайте образ базы данных (Create New Database). Откроется окно синхронизации HM с созданным образом базы данных:
Нажмите Start Sync, начнется создание образа базы данных на основе вашей базы. Образ базы данных хранится на сервере HM.
Теперь откройте окно HM Sync на втором компьютере. В поле Select Cloud Database To Sync To появится созданный вами образ базы данных. Выделите его и нажмите Select Database. Откроется окно синхронизации HM с созданным образом базы данных:
Нажмите Start Sync, начнется синхронизация вашей базы данных с образом.
Таким образом, после каждой сыгранной вами сессии на одном компьютере, вы можете дополнять базу данных на втором компьютере.
Чтобы удалить активный образ базы с сервера HM, нажмите Unlink Database. При этом ваши локальные базы не будут затронуты.
Options
Current Player
либо в нижнем статус-баре:
В выпадающем меню нажмите Select Player, введите ник игрока или алиас в поле Current Player и нажмите ОК:
Settings
Miscellaneous
Use graphical cards in hand view – использовать в окне раздач изображение карт или текстовый вид карт:
Use winning/losing value colors – использовать в окне раздач цветовое обозначение выигранных/проигранных раздач:
Automatically refresh – автоматически обновлять окно отчетов Reports.
Clear filters does not clear Date Filter – при сбрасывании фильтров не сбрасывать фильтр по дате Date Filter.
Minimize to Task Tray – перемещать окно Holdem Manager 2 в панель задач при сворачивании окна программы (справа внизу, около часов). Чтобы развернуть окно Holdem Manager 2 кликните на значок в панели задач.
Allow to run simultaneously with HM1 – разрешить одновременную работу HM1 и HM2.
Reset Messages
Нажмите Reset Messages, чтобы вернуть все отклоненные сообщения к настройкам по умолчанию.
Day Start Time
Здесь вы можете указать время начала дня для фильтра по времени (Date Filter) Today.
Auto Import Archive Age
Укажите время в минутах, через которое HM будет архивировать историю раздач из папки покерного клиента в папку HM2Archive.
Culture
С помощью Culture вы можете локализовать по географическому признаку такие параметры HM2, как отображение даты, времени, чисел и процентов:
Theme
Цветовое оформление HM2. Доступны
Default
и Dark
Check For Update
Проверить HM2 на наличие обновлений.
Restore Defaults
Восстановить изначальные настройки.
Aliases
В настройках Aliases вы можете создать Алиас – объединить несколько ников в один.
Для этого:
1. В колонке Aliases нажмите зеленый плюсик, введите название алиаса и нажмите ОК.
2. В колонке Alias Players нажмите зеленый плюсик, введите ник, который хотите добавить в алиас и нажмите ОК.
3. Добавьте все ники, которые вы хотите объединить в один, закройте окно настроек.
Теперь вы можете выводить объединенные результаты, отчеты (Reports) и анализировать статистику для Алиаса.
Для этого введите название Алиаса в поле Current Player и нажмите ОК.
Обратите внимание, что в столбце Site напротив названия вашего Алиаса указано не название покерного клиента, а PlayerAlias.
Чтобы удалить Алиас, в настройках Aliases выделите его в колонке Aliases и нажмите красный минус.
Чтобы удалить ник игрока из Алиаса, в настройках Aliases выделите его в колонке Alias Players и нажмите красный минус.
Hands View Columns
Здесь вы можете настроить выводимую в окне раздач информацию.
В колонке Columns included in hand view отображена выводимая информация, в колонке Availble columns – информация, доступная для вывода.
Чтобы изменить порядок выводимой информации, используйте стрелки вверх и вниз.
Чтобы добавить или удалить выводимую информацию, используйте стрелки влево и вправо.
Чтобы вернуть выводимую по умолчанию в окне раздач информацию, нажмите Reset Columns to Defaults.
Rakeback and Bonuses
Здесь вы можете настроить параметры рейкбека и бонусов покерных румов.
Чтобы настроить рейкбек:
нажмите зеленый крестик;
в поле Description введите название рейкбека;
нажмите Select и укажите ник игрока, для которого необходимо настроить рейкбек;
в поле Percentage укажите % рейкбека;
укажите дату начала и окончания рейкбека, и нажмите ОК.
Чтобы настроить бонусы:
нажмите зеленый крестик;
в поле Description введите название бонуса;
нажмите Select и укажите ник игрока, для которого необходимо настроить бонус;
в поле Amount укажите размер бонуса;
в поле Currency укажите валюту бонуса;
укажите дату старта бонуса и нажмите ОК.
Чтобы удалить рейкбек или бонус, нажмите красный минус в соответствующем поле.
Чтобы редактировать параметры рейкбека или бонуса, нажмите желтый карандаш в соответствующем поле.
Tourney Defaults
Здесь вы можете указать размер турнирного байина и рейка, который будет применяться ко всем турнирам, в истории раздач которых отсутствует информация о байинах и рейке.
Currencies
Некоторые покерные клиенты предлагают игру за различные валюты, такие как американский доллар USD $, евро EUR €, фунт стерлингов GBP £. Holdem Manager 2 позволяет конвертировать валюты покерного рума в вашу местную валюту.
В окне Currency Exchange Rate вы можете менять обменный курс валют. Чтобы синхронизировать курсы валют HM2 с реальным курсом валют, нажмите Get Current Rates.
Чтобы вывести статистику в главном окне Reports в определенной валюте, нажмите кнопку Stats [1], либо кликните правой кнопкой мыши по строке в главном окне Reports и в выпадающем меню выберите Report Statistics…[2]
Откроется окно добавления/удаления статистики в окно Reports. Найдите статистику в интересующей вас валюте в колонке Available Statistics и добавьте ее в колонку Included Statistics
Auto Rate Rules
В окне Auto Rate Rules вы можете настроить отображение иконки Notes в окне HUD согласно определенным правилам (не работает на PokerStars).
По умолчанию в HM2 задано 8 правил, но вы можете их изменять, добавлять свои или удалять. Чтобы увидеть условия каждого правила, наведите на него курсор мыши.
Чтобы HM2 выводил иконки Auto Rate в HUD на открытом столе и в реплеере HM, установите флажки на Enable Autorate и Enable Autorate in Replayer соответственно.
Color outline – Если вы выберите в списке какой-либо цвет, то окно HUD этого игрока будет в рамке этого цвета.
Вы можете выводить, добавлять свои или удалять правила для разных типов игр:
Players – размер стола (Full Ring, 6-Max, Heads Up).
Games – тип игры (Holdem, Omaha, Omaha 8).
Style – вид покера (No/Pot Limit, Fixed limit, Tournament).
Стрелками вверх/вниз вы можете перемещать правила в списке.
Чтобы удалить правило, выделите его в списке правил и нажмите красный минус.
Чтобы добавить правило, нажмите зеленый крестик.
Чтобы редактировать условия правила, выделите его в списке правил и нажмите иконку карандаш.
Откроется окно редактирования правила:
Description – название правила.
Icon – иконка Auto Rate для этого правила.
TableScanner Score – рейтинг типа игроков, соответствующих этому правилу, в TableScanner.
Expressions – условия правила. Чтобы удалить условие, выделите его и нажмите красный минус.
Чтобы редактировать/добавить условие, выделите его и нажмите карандаш/зеленый крестик соответственно. Откроется окно редактирования условия:
1 – Выберите оператор условия AND (И) или OR (ИЛИ) в секции Operator.
2 – Выберите параметр статистики, для которого создается или редактируется условие, в колонке Available Statistics.
3 – Выбранный параметр статистики отобразится в секции Selected Stat.
4 – Укажите условие – Between (между), > (больше), >= (больше или равно), < (меньше), <= (меньше или равно).
5 – Укажите значение выбранного параметра статистики.
6 – Укажите минимальное число раздач, чтобы условие вступило в силу.
Нажмите ОК.
HM.com Website Login
Здесь вы можете указать ваши логин и пароль на сайте HM, чтобы пользоваться социальной сетью HM и иметь возможность загружать вашу историю раздач из этой сети на ваш IPhone
Hand Importing
Настройка импорта HM2.
Manual Hand Importing
Из указанного файла (нажмите Import File (s), укажите файл с историей раздач и нажмите Open (Открыть)).
Из указанной папки (нажмите Import Folder, укажите папку с историей раздач и нажмите Open (Открыть)).
Во время импорта истории раздач в окне Import Status будет отображаться процесс импорта.
Files Imported – импортировано файлов.
Hands Imported – импортировано раздач.
Hands/Second – скорость импорта раздач/сек.
Duplicates – дубликатов раздач.
Import Errors – ошибок импорта.
Auto Import Folders
Настройка папок автоимпорта.
Сыграйте 1-2 раздачи за покерным столом. Убедитесь, что история раздач сохраняется на ваш компьютер.
Запустите HM2. Откройте окно Hand Importing/Auto Import Folders и нажмите Auto Detect. HM2 автоматически определит, где находятся папки покерных клиентов с историями раздач, и выведет их в список папок автоимпорта.
Если HM2 не нашел папку покерного клиента с историей раздач, укажите ее вручную. Для этого, нажмите на зеленый крестик, откроется следующее окно:
В поле Folder укажите путь к папке покерного клиента с историей раздач и нажмите ОК.
Чтобы удалить папку автоимпорта из списка, выделите папку из списка и нажмите красный минус.
Чтобы редактировать путь к папке автоимпорта, выделите ее из списка и нажмите карандаш.
После автоимпорта HM2 переносит файлы с историей раздач из папок покерных клиентов в папку HM2Archive.
Чтобы автоимпорт автоматически запускался вместе с запуском HM2, отметьте флажок Start automatic import when I start Hold’em Manager 2.
Archive hand history files older than ... minutes – время в минутах, через которое Holdem Manager 2 будет переносить обработанные раздачи из папки истории раздач рума в папку HM2Archive.
Site Time Adjustment
Время раздач устанавливается покерным клиентом, а не HM2.
Время покерного клиента, HM2 и вашего компьютера может различаться. В окне Site Time Adjustment вы можете синхронизировать время вашего компьютера с временем покерного клиента и HM2.
Нажмите Auto Detect и HM2 автоматически синхронизирует время вашего компьютера с временем покерного клиента и HM2.
Чтобы вручную синхронизировать время вашего компьютера с временем покерного клиента и HM2, выберите покерный клиент из списка, нажмите Edit и введите количество часов, на которое различается время покерного клиента с вашим временем.
Если время покерного клиента меньше вашего на X часов, введите X.
Если время покерного клиента больше вашего на X часов, введите -X.
Heads Up Display
Общая информация о HUD
Настроить HUD можно в HUD Settings.
Чтобы запустить HUD, нажмите Start Import/Start HUD.
Чтобы остановить HUD, нажмите Stop HUD.
В этом окне отображаются заметки на игроков [1], иконка AutoRate [2] и статистика HUD.
В HUD Settings вы можете указать, какую статистику выводить в окнах HUD.
Передвигать окна HUD можно удерживанием правой кнопки мыши на окне HUD.
Если окно HUD не передвигается, то в меню HUD Settings / Config Properties / General Settings снимите флажок с опции Lock the layout.
1 – Иконка заметок на игроков. При нажатии на нее откроется окно для ввода заметки на игрока
Если на игрока есть нотс, то иконка нотсов меняет цвет. Чтобы просмотреть нотс, наведите курсор мыши на иконку
2 – Иконка AutoRate. Так же вы можете сами выбрать иконку из списка, нажав на нее
Если вы выберите в списке какой-либо цвет, то окно HUD этого игрока будет в рамке этого цвета (при условии, что в меню Settings / Auto Rate стоит флажок на опции Color outline).
Если в HUD Settings / Config Properties у вас не стоит галка на Click for stat popup, то всплывающие окна Popup будут выводится при наведении курсора на какой-либо стат, а главное окно Popup будет выводится при клике на любой из статов.
Если же в HUD Settings / Config Properties у вас стоит галка на Click for popup, то всплывающие окна Popup будут выводится только при клике на какой-либо стат, а главное окно Popup будет выводится при клике на ник игрока в окне HUD.
В первой строке отображается средние VPIP/PFR стола и средний размер разыгрываемого за этим столом банка.
Во второй и третьей – последние 2 разыгранных банка – ник выигравшего этот банк и его размер.
Вы можете просмотреть эти 2 раздачи в окне Hand Viewer, кликнув на них в окне общей статистики стола.
Чтобы выбрать, конфигурацию HUD, выводимого на стол, нажмите на
Окно Settings.
Replay – просмотреть последнюю раздачу в окне Replayer.
Hand History – просмотреть последнюю раздачу в окне Hand Viewer.
Caddy Report – вывести окно Caddy Report.
Table Finder.
Если HM2 не может самостоятельно найти открытые столы и вывести на них HUD, используйте Table Finder.
Убедитесь, что:
● У вас последняя версия HM.
● В окне Heads Up Display запущен импорт и HUD.
● История раздач из покерных клиентов сохраняется на вашем компьютере.
● История раздач и лобби покерного клиента на английском языке.
● В папках автоимпорта указан путь к папке с историей раздач.
Если соблюдены все вышеперечисленные условия, но окна HUD не выводятся на открытых столах, нажмите кнопку Table Finder:
Перетащите отмеченную на скриншоте иконку Table Finder на проблемный стол:
В окне Table Finder должны появиться название и информация о столе. Выделите найденный стол в окне Table Finder и нажмите Done.
После 1-2 сыгранных раздач, на столе должен появиться HUD.
Normal/Session – показывать в окнах HUD статистику на игроков за все время (Normal) или только за этим столом (Session).
Only show critical NoteCaddy notes – показывать только критические заметки NoteCaddy.
Show mucked card position – вывести Mucked Cards для каждой позиции за столом для настройки их расположения.
Передвигать Mucked Cards можно удерживанием правой кнопки мыши на Mucked Cards.
Use configuration for all tables of same type – использовать выбранный конфиг HUD для всех столов данного типа.
Edit – настроить выбранную конфигурацию HUD в окне HUD Settings.
Use for all similar tables – применить настройки выбранной конфигурации HUD ко всем аналогичным столам.
После завершения перемещения окон HUD, нажмите Set seat, чтобы закрепить окна HUD в этой позиции.
HUD Settings
В Displayed Stats вы можете добавлять/удалять статистику в окне HUD и менять ее расположение.
В левом верхнем углу окна HUD Settings отображается конфиг настраиваемого HUD. Здесь же вы можете выбрать конфиг HUD для его настройки.
New – создать новый конфиг HUD.
Введите название конфига и нажмите ОК.
Будет создана копия конфига, который в этот момент был выбран.
Delete – удалить выбранный конфиг HUD.
Import – импортировать ранее сохраненный конфиг HUD.
Export – экспорт выбранного конфига HUD.
Import 1.0 – импортировать конфиг HUD, экспорт которого вы сделали из HM1.
Reset – сбросить настройки HUD.
All configs – сбросить все конфиги HUD до их первоначального вида. При этом ранее импортированные и созданные конфиги HUD будут удалены.
Panel positions – сбросить расположение панелей HUD.
Вы можете менять положение статов в окне HUD стрелками вверх и вниз. Для этого выделите параметр статистики в левой колонке и переместите ее стрелками вверх или вниз. При этом вы можете видеть, как меняется вид окна HUD в левом верхнем углу окна HUD Settings.
Чтобы добавить стат в окно HUD, выберите его из списка в правой колонке и нажмите стрелку влево.
Чтобы удалить стат из окна HUD, выделите его в левой колонке и нажмите стрелку вправо.
Чтобы добавить новую строку статов в окно HUD, нажмите New Line. Статы, расположенные в левой колонке под ---New Line---, будут отображаться в окне HUD в новой строке.
New Panel – добавить новую панель, если вы пользуетесь мультипанельным HUD.
Start HUD on Launch – включать HUD при запуске HM2.
Show Stats Alphabetically – отобразить статы в правой колонке в алфавитном порядке.
Show Caddy Notes – показывать нотсы Caddy.
Start Caddy Report on HUD Launch – включать Caddy Reports при запуске HUD.
Stat Appearance
Настройка отображения статов в окне HUD. Здесь вы можете настроить цвет статов, шрифт и тп.
Color Ranges
Цветовое ранжирование статов позволяет задавать цвет выбранного стата, в зависимости от его значения.
Выберите стат в списке статов настраиваемого HUD.
Для добавления цвета нажмите кнопку Off.
Выберите цвет стата. Его можно выбрать из списка Default colors
или задать самому, нажав на цветной прямоугольник
Введите под выбранным цветом значение стата, которому будет соответствовать заданный цвет.
Пример:
Если значение стата будет меньше 20, он будет отображаться красным, если от 20 до 40 – оранжевым, если больше 40 – зеленым.
Stat Settings
Font – настройка шрифта стата.
Popup – окно Popup, которое будет ассоциироваться с выбранным статом.
Decimals – количество знаков после запятой.
Abbreviation – отображаемая аббревиатура стата.
Dim for sample size – чем меньше раздач на оппонента, тем тусклее будет отображаться его статистика.
Display for Hero – выводить выбранный стат в окне HUD на Hero.
Display for opponents – выводить выбранный стат в окне HUD на оппонентов.
Min samples – минимальное количество раздач, при котором выбранный стат будет выводиться в окне HUD.
Config Properties
Настройка окон HUD.
HUD Text.
Background – цвет фона окон HUD.
Alt background – фон окна HUD после двойного клика по нему. При двойном клике по окну HUD в нем будут отображаться не вся статистика на оппонента, а только статистика, собранная за этим столом.
Text – цвет статов в окнах HUD.
Font – шрифт статов в окнах HUD.
Scale font – изменять размер окон HUD и статистики в нем при изменении размера стола.
Opacity – прозрачность окон HUD.
Mucked Cards.
Display time (sec) – длительность отображения Mucked Cards в секундах.
Opacity – прозрачность Mucked Cards.
Hero mucked cards – показывать Mucked Cards Hero.
Won/loss label –выводить вместе с Mucked Cards сумму выигрыша/проигрыша.
HUD Settings.
No hero hud – не выводить HUD Hero.
Show abbreviations – выводить аббревиатуры статов в окне HUD.
Show note icon – выводить иконку заметок на игроков в окнах HUD.
Show autorate icon – выводить иконку Auto Rate в окнах HUD.
Use session stats – показывать в окнах HUD статистику на игроков, собранную только за активным столом.
Separator – разделитель между статами в окнах HUD.
Min hands – если стоит значение не "0", то статы отобразятся только по достижению указанного количества сыгранных раздач. Если установить значение "10", то HUD выведет статистику только на тех игроков, на которых в вашей базе данных больше 10 раздач.
Overhang – расстояние в пикселах, на которое окна HUD могут выходить за границы стола.
Last hand winners – количество последних разыгранных банков, отображаемых в общей статистике стола.
Settings/Hud select – выводить окно Settings/Hud select на стол.
General Settings.
Popup hover time (ms) – время появления окна Popup при наведении на стат.
Hud logging – создавать лог-файлы ошибок HUD для дальнейшего их устранения саппортом HM.
No Hud stats without hero – не выводить HUD пока Hero не вступит в игру.
Lock the layout – закрепить окна HUD и заблокировать их перемещение.
Color popup stats – отображать статы HUD в окнах Popup тем же цветом, что и в самом HUD.
Click for stat popup – выводить окна Popup только при нажатии на стат.
Auto Z-order – не блокировать покерные приложения, если возникла ошибка в работе HUD.
Always on top – при установленном флажке, элементы HUD будут отображаться поверх всех остальных окон. Некоторые покерные сайты отображают графику стола, закрывая окна HUD, из-за чего элементы HUD не отображаются, мерцают или нечитаемы. Установите флажок на Always on top, чтобы исправить эту проблему.
Site Options
Настройка HUD для разных покерных клиентов.
Site – укажите, какой конфиг HUD выводить для выбранного покерного клиента. Чтобы применить один конфиг HUD для всех покерных клиентов, выберите Any site.
Seats – укажите, какой конфиг HUD выводить для выбранного размера стола (Full ring, 6-max, Heads up) .
Games – укажите, какой конфиг HUD выводить для выбранного вида покера (Holdem, Omaha, Omaha8).
Betting – укажите, какой конфиг HUD выводить для выбранного вида ставок (No Limit/Pot Limit, Fixed Limit, Tournament).
Street – укажите, какой конфиг HUD выводить для выбранной улицы (Flop, Turn, River). Чтобы применить один конфиг HUD для всех улиц, выберите Any.
Applied Configurations – список используемых конфигураций HUD.
Live Tracking – позволяет вывести на стол шансы банка (Pot Odd's). Больше не поддерживается разработчиком.
В этом режиме, если игрок не участвует в раздаче, его HUD затемняется.
N/A означает, что в данный момент информация о шансах банка не может быть выведена.
Seating Preferences
"Переехало" в меню Site Setup
Настройка предпочитаемого места.
Убедитесь, что покерный клиент поддерживает функцию предпочитаемого места.
Настройте предпочитаемое место в покерном клиенте.
Выберите этот покерный клиент в выпадающем меню Site.
Укажите предпочитаемые места, соответствующие предпочитаемым местам, которые вы указали в покерном клиенте.
После 1 сыгранной вами раздачи, окна HUD будут расположены соответственно настроенным местам.
Если окна HUD все еще неправильно расположены, расставьте их вручную правой кнопкой мыши.
Popup Designer
Настройка всплывающих окон Popup.
Здесь вы можете редактировать уже существующие окна Popup или создать новые.
Чтобы создать новое окно Popup, нажмите New popup и введите название нового окна Popup
Перетаскиванием мышкой из колонки со статами слева добавьте в созданное окно Popup необходимую статистику.
Чтобы редактировать текст и фон ячеек окна Popup, выделите ячейку и нажмите Font (шрифт текста в ячейке), Shade Cell (цвет ячейки), Text Color (цвет текста в ячейке) или Border (рамка ячейки).
Чтобы удалить ячейку из окна Popup, выделите ее и нажмите Clear Cell.
New popup – создать новое окно Popup.
Import 1.0 – импортировать окна Popup из HM1.
Add new column – добавить новую колонку в окно Popup.
Delete column – удалить колонку в окне Popup.
Add new row – добавить новую строку в окно Popup.
Delete row – удалить строку в окне Popup.
Clear cell – очистить ячейку окна Popup.
Edit Font – редактировать шрифт текста в ячейке.
Border – редактировать рамку ячейки.
Укажите сторону ячейки, где необходимо создать рамку
и ее цвет
One cell – применить только для выбранной ячейки.
All cells – применить для всех ячеек.
Selected Row – применить для всей строки.
Selected Column – применить для всей колонки.
Text Color – редактировать цвет текста в ячейке.
Выбор цвета
One cell – применить только для выбранной ячейки.
All cells – применить для всех ячеек.
Selected Row – применить для всей строки.
Selected Column – применить для всей колонки.
Cell background – редактировать цвет ячейки.
Выбор цвета
One cell – применить только для выбранной ячейки.
All cells – применить для всех ячеек.
Selected Row – применить для всей строки.
Selected Column – применить для всей колонки.
Выбор окна Popup из списка для его редактирования:
Reset – сбросить все изменения в выбранном окне Popup.
Type text – текст в ячейке.
Chart Designer
В HM2 появилась возможность выводить в HUD график/диаграмму Session Won Loss и Percentile Ranking.
Session Won Loss – отображение графика винрейта сессии в окне HUD.
Percentile Ranking – отображение гистограммы в окне HUD со статами, указанными в Chart Designer.
Использование Percentile Ranking в окне HUD поможет новичкам понять суть стат.
Оптимальное значение стата в Percentile Ranking – 50%. Если значение стата в графике Percentile Ranking меньше 50%, значит игрок выполняет указанное действие реже оптимального. Если значение стата в графике Percentile Ranking больше 50%, значит игрок выполняет указанное действие чаще оптимального.
1 – Настройка вида и размера графика Percentile Ranking.
Chart Type.
Укажите тип выводимого графика.
Horizontal Bars – горизонтальный вид гистограммы.
Bars from origin – вертикальный вид гистограммы.
Size.
Укажите размер выводимого графика.
2 – Настройка отображаемой на графике статистики.
В поле Stat выберите стат, который вы хотите вывести в графике Percentile Ranking.
В поле Text введите аббревиатуру выводимого стата.
В поле Color укажите цвет графика выводимого стата.
3 – Кнопки управления статистикой в графике Percentile Ranking.
Add Stat – добавить стат на гистограмму.
Remove – удалить стат из гистограммы.
Up – переместить стат на гистограмме на 1 позицию вверх.
Down – переместить стат на гистограмме на 1 позицию вниз.
Main Popup
Здесь вы можете выбрать, какие окна Popup включить в главное окно Popup, и какую статистику выводить в окне общей статистики стола.
Main popup tabs – окна Popup, включенные в главное окно Popup.
Loaded popups – окна Popup, доступные для добавления в главное окно Popup.
Стрелками вверх и вниз вы можете менять расположение окон Popup в главном окне Popup.
Стрелками влево и вправо вы можете добавлять и удалять окна Popup.
Table stats – статистика, выводимая в окне общей статистики стола.
Available Table Stats – статистика, доступная для добавления в окно общей статистики стола.
Show abbreviations – Показывать аббревиатуры статов в окне Popup.
NoteCaddy Popups
Здесь вы можете указать, какую статистику NoteCaddy отображать в окне Popup NoteCaddy.
HUD Filters
Фильтры HUD.
Filter for # of players.
Фильтр по количеству игроков за столом.
# – фактическое количество игроков за столом.
Min и Max – для какого количества игроков необходимо выводить статистику.
Например, если вы настроите Filter for # of players следующим образом:
то при игре Heads up будет выводиться статистика, собранная только в Heads up.
При количестве игроков за столом от 3 до 6 включительно, будет выводиться статистика, собранная только при этом количестве игроков за столом.
При количестве игроков от 7 до 10, будет выводиться статистика, собранная только при этом количестве игроков за столом.
Filter by date.
Фильтр по времени. Укажите, за какое количество месяцев выводить статистику в окне HUD.
Filter By limits.
Includes hands from other limits – выводить статистику для всех лимитов. Если эта опция отключена, то на стол будет выводиться статистика только играемого в данный момент лимита (относится к кеш-играм).
Mix FTP Rush and non-rush hands – включить в выводимый HUD статистику с Rush-столов (только для Full Tilt Poker).
Use last hands – выводить только статистику, собранную за указанное число последних раздач. 0 = за все раздачи.
Tournament Filters
Фильтр статов HUD в турнирах по размеру стека оппонентов в bb.
Обычно используется при большой базе данных. Если база небольшая, то эта функция будет мало полезна.
Принцип работы Tournament Filters похож на HUD Filters / Filter for # of players, только здесь используется фильтр не по количеству игроков за столом, а по величине их стеков в больших блайндах.
Add BB VPIP/PFR grid to main popup for tournaments – выводит в главное окно Popup вкладку Trny Stack Size, в которой отображена статистика VPIP и PFR, отфильтрованная по размерам стека в бб.
Проблемы с HUD
1. На жесткий диск должна сохраняться ваша история раздач.
2. Должен быть запущен Import и HUD.
3. В Holdem Manager должен быть правильно указан путь, куда сохраняется ваша история раздач (Auto Import Folders).
4. Необходимо синхронизировать время покерного клиента, HM2 и вашего компьютера в меню HM2 \Site Setup.
Нажмите Auto Detect и HM2 автоматически синхронизирует время вашего компьютера с временем покерного клиента и HM2.
Чтобы вручную синхронизировать время вашего компьютера с временем покерного клиента и HM2, выберите покерный клиент из списка и укажите количество часов, на которое различается время покерного клиента с вашим временем.
Если время покерного клиента меньше вашего на X часов, введите X.
Если время покерного клиента больше вашего на X часов, введите -X.
Примечание: Во фрироллах HUD не работает.
• При появлении каких-либо проблем с HM2 или HUD прежде всего убедитесь, что вы используете последнюю версию Holdem Manager 2.
Для этого нажмите Check for Update в верхней панели HM2.
Если вы используете последнюю версию HM2, появится следующее сообщение:
Если у вас не последняя версия HM2, вам предложат загрузить и установить последнее обновление.
• Убедитесь, что история раздач, которая сохраняется у вас на компьютере, и язык лобби покерного клиента на английском языке.
• Holdem Manager 2 и покерный клиент должны запускаться с правами Администратора (для пользователей Vista и Windows 7 / 8), для этого:
1) Откройте папку C:\Program Files#092;Holdem Manager 2(Program Files (x86) если у вас 64-битная система).
2) Найдите файл HoldemManager.exe, кликните на него правой кнопкой мыши и выберите в меню пункт "Свойства".
3) Перейдите на закладку "Совместимость" и выберите "Запускать программу с правами администратора". Если эта опция недоступна из-за отключенного UAC, включите его, перезагрузите компьютер и повторите этот шаг. Потом при необходимости можно будет отключить UAC.
4) То же самое повторите с ярлыком запуска покерного клиента.
• Воспользуйтесь Table finder.
Перетащите отмеченную на скриншоте иконку Table Finder на проблемный стол:
В окне Table Finder должны появиться название и информация о столе. Выделите найденный стол в окне Table Finder и нажмите Done.
После 1-2 сыгранных раздач, на столе должен появиться HUD.
• Обновите драйвер видеокарты.
• Отключите тему Aero и установите стандартную тему для Vista или Windows 7.
• Отключите или уменьшите аппаратное ускорение.
Аппаратное ускорение может вызвать проблемы с графикой или ошибку программы, это зависит от драйвера видеокарты.
• Возможно, содержится ошибка в конфигурационных файлах.
Неверная конфигурация в файлах prefs.xml или holdemmanager.config может приводить к ошибке Holdem Manager 2 и закрытию программы. Для исправления нужно вернуть первоначальные файлы prefs.xml и holdemmanager.config:
Закройте Holdem Manager, откройте папку C:\Program Files\HoldemManager 2, сделайте копии файлов prefs.xml и holdemmanager.config и удалите оригиналы файлов. Запустите Holdem Manager 2. Если проблема после этого решилась, то один из этих файлов был поврежден. В этом случае вам придется заново настроить папки автоимпорта и настройки HUD.
Если проблема после этого не решилась, то дело не в этих файлах и вы можете вернуть обратно ранее сохраненные файлы.
• Отключите Live Tracking.
Функция Live Tracking может вызвать проблемы с производительностью Holdem Manager 2. Чтобы отключить Live Tracking, откройте меню Hud Settings / Site Options и снимите все флажки Live Tracking.
• Проверьте настройки фаерволла и антивируса.
Иногда брандмауэр может запретить доступ к файлам, которые нужны Holdem Manager 2 для нормальной работы.
Конкретизируйте причины сбоя.
Некоторые программы могут вызвать сбой Holdem Manager. Чтобы найти какая именно, перезагрузите систему, закройте все приложения, без которых можно обойтись (включая MSN, Skype, Teamviewer, Mikogo, Firewall, Antivirus, Email, FPHG, PT3, и другие программы в панели задач, около часов). Запустите только Holdem Manager и клиент рума. Если после этого проблема решилась, то запускайте по одной закрытые программы, так вы найдете то приложение, которое вызвало проблемы.
• Включите формирование лог-файлов.
В меню HM2 Hud Settings / Confug Properties / General Settings активируйте флажок Hud logging. Затем повторите действие, вызывающее сбой и откройте папку C:\Users\_Имя вашей учетной записи_\AppData\Roaming\HoldemManager. Отправьте файл hudlog.txt на адрес hm2support@holdemmanager.com и опишите в письме свою ситуацию.
Окна HUD расположены не на своих местах
Если вы не пользуетесь функцией предпочитаемых мест в руме, откройте в HM2 меню HUD Settings / Seating Prefences, выберите рум в окне Site и убедитесь, что для этого рума поля HU, 4-5 max, 6 max, 7-8 max, 9 max и 10 max пусты.
Если после приведения в соответствие предпочитаемых мест рума и HM2 окна HUD располагаются неверно, откорректируйте их порядок с помощью кнопок << и >> в окне Settings. После завершения перемещения окон HUD, нажмите Set seat, чтобы закрепить окна HUD в этой позиции.
Если вы пользуетесь функцией предпочитаемых мест в руме, необходимо, чтобы указанные в настройках рума предпочитаемые места соответствовали предпочитаемым местам, указанным в меню HM2 HUD Settings / Seating Prefences. Если после приведения в соответствие предпочитаемых мест рума и HM2 окна HUD расположены верно, откройте окно Settings и нажмите Set seat, чтобы закрепить окна HUD в этой позиции.
Если после приведения в соответствие предпочитаемых мест рума и HM2 окна HUD располагаются неверно, откорректируйте их порядок с помощью кнопок << и >> в окне Settings. После завершения перемещения окон HUD, нажмите Set seat, чтобы закрепить окна HUD в этой позиции.
Mucked Cards неправильно расположены
2. Убедитесь, что в меню HM2 HUD Settings / Config Properties / Mucked cards в поле Display time (sec) установлено значение больше 0.
3. Откройте окно Settings и нажмите Show mucked card position.
4. После того, как на столе появятся скрытые карты (Mucked Cards), расставьте карты AA - TT на соответствующие места правой кнопкой мыши. Обычно позиция 1 часа по циферблату соответствует месту №1 за столом и далее нумерация ведется по часовой стрелке. На некоторых сайтах может быть по-другому, тогда придется передвинуть карты не один раз, пока они не займут правильное положение. 6-max, 9-max/10-max столы необходимо настраивать отдельно.
5. Снимите галку с Show mucked card position в окне Settings.
Окна HUD не передвигаются
1. В меню HM2 HUD Settings / Config Properties / General Settings снимите флажок с Lock the layout, нажмите Apply и Save. Попробуйте теперь.
2. Если это не помогло, то включите режим Always on top в меню HM2 HUD Settings / Config Properties / General Settings.
При записи видео в Camtasia Studio не видно окон HUD
1. Запустите Camtasia Studio.
2. В левой панели над списком задач нажмите Make a recording или Record the screen. Откроется такое окно:
если у Вас версия 6.0 и старше:
3. В этом окне в меню Tools / Options / Capture активируйте флажок Captured Layered Windows.
Не видно окон HUD в TeamViewer
1. Запустите TeamViewer.
2. В меню Advanced options снимите флажок с Ignore alpha blending on this computer.
При изменении количества игроков за одним столом статы обнуляются
1. Перейдите в меню HM2 HUD Settings / Hud Filters.
2. Настройте фильтры по количеству игроков за столом.
3. Нажмите Save.
Для того чтобы статы никогда не обнулялись из-за изменения количества игроков за столом, необходимо во всех строках фильтра поставить минимальное значение 2, максимальное 10.
Filters
Date Range – фильтр по дате.
More Filters – различные фильтры HM2.
Game Type – фильтр по виду игры.
All Games – все раздачи.
All Holdem – все Holdem-раздачи.
All Omaha – все Omaha-раздачи.
Holdem No Limit – все HNL-раздачи.
Omaha Pot Limit – PLO-раздачи.
Omaha Pot Limit Rush – PLO Rush-раздачи.
Omaha HiLo Pot Limit – PLO HiLo-раздачи.
Apply to all reports – применить выбранный фильтр для всех открытых отчетов (Reports).
Так же вы можете использовать эту кнопку, чтобы сбросить все фильтры в открытых отчетах (Reports), для этого нажмите Clear, а затем Apply to all reports.
Clear Filters – сбросить все фильтры в открытом отчете (Reports). Чтобы сбросить фильтры во всех открытых отчетах (Reports), нажмите Clear, а затем Apply to all reports.
Refresh – обновить информацию в открытом отчете (Reports) после изменения фильтра.
Выбранные фильтры отображаются в синей строке над окном отчета:
Когда фильтры не выбраны, синяя строка не отображается.
Date Range
Вы можете отфильтровать раздачи по следующим пунктам:
All dates – все раздачи.
This year – раздачи за текущий год.
Last year – раздачи за предыдущий год.
This month – раздачи за текущий месяц.
Last month – раздачи за предыдущий месяц.
This week – раздачи за текущую неделю.
Last week – раздачи за предыдущую неделю.
Today – раздачи за текущий день.
Yesterday – раздачи за предыдущий день.
Custom… – раздачи за определенный месяц, год, дату, период времени; последние Х раздач; раздачи за последние Х часов, дней, месяцев.
More filters
1 – Basic Filters – фильтры по лимиту, количеству игроков, позиции Hero и оппонента и тд.
2 – Hole Cards (Hold'em) – фильтр по карманным картам для Holdem.
3 – Hole Cards (Omaha) – фильтр по карманным картам для Omaha.
4 – Board Texture – фильтр по текстуре борда.
5 – Hand Values – фильтр по силе собранной комбинации на флопе, терне и ривере.
6 – Filter By Actions – фильтр по действиям на префлопе, флопе, терне и ривере.
7 – Filter By Bet Size – фильтр по размеру ставок.
8 – Advanced Filters –специальные фильтры.
9 – Applied Filters – список выбранных фильтров.
10 – Quick Filters – список быстрых фильтров (наиболее популярные фильтры).
Basic Filters
1. Game Stakes and Number of players – фильтр по лимиту игры, валюте, количеству игроков за столом, анте.
2. Position and Action – фильтр по позиции Hero и оппонентов, и по префлоп-действиям оппонентов за столом.
3. Basic Filters – фильтр по:
Relative Position – в позиции игрок или без нее.
VPIP – принимал ли игрок участие в раздаче.
PFR – делал ли игрок префлоп рейз.
CBET – делал ли игрок продолженную ставку на флопе.
Saw Turn – принимал ли игрок участие в раздаче на терне.
Saw Showdown – доходил ли игрок до вскрытия.
3bet – делал ли игрок 3bet.
Fold to Cbet – сбрасывал ли игрок карты на флопе на продолженную ставку оппонента.
Saw River – принимал ли игрок участие в раздаче на ривере.
Saw Flop – принимал ли игрок участие в раздаче на флопе.
Called 3bet – колировал ли игрок 3bet.
4bet – делал ли игрок 4bet.
Hole Cards (Holdem)
Hole Cards (Hold'em) – фильтр по карманным картам для Holdem.
Чтобы выбрать карманные карты, найдите их в таблице и кликните по ним. Выбранные карты отмечаются оранжевым цветом.
Чтобы выбрать все карты, нажмите кнопку Select All.
Чтобы сбросить все выбранные карты, нажмите кнопку Select None.
Справа от таблицы карт находятся быстрые фильтры:
Suited Cards – одномастные карты.
Offsuit Cards – разномастные карты.
Pocket Pairs – карманные пары.
Suited Connector – одномастные коннекторы.
Unsuited Connectors – разномастные коннекторы.
Suited 1 Gappers – одномастные гап-коннекторы.
Unsuited 1 Grappers – разномастные гап-коннекторы.
Unsuited Broadways – разномастные бродвейные карты.
Suited Broadways – одномастные бродвейные карты.
Чтобы вывести раздачи только с известными карманными картами, отметьте Only get hands with known hole cards.
Hole Cards (Omaha)
Hole Cards (Omaha) – фильтр по карманным картам для Omaha.
Чтобы добавить фильтр, выделите его из списка [1], уточните настройку фильтра в окне Selected Filter Options [2] и нажмите «+» [3]. Чтобы удалить фильтр из списка, выделите его в окне Applied Filters и нажмите «-» [4]:
Доступные фильтры:
Hole Card Pairs – No Pairs: без пар в карманных картах (например, 39AJ).
Hole Card Pairs – One Pair: одна пара в карманных картах (66K8). В дополнительной настройке фильтра Selected Filter Options вы можете указать их конкретную пару.
Hole Card Pairs – Two Pair: 2 пары в карманных картах (77QQ).
Hole Card Pairs – Trips: 3 карты одного достоинства в карманных картах (9992).
Hole Card Pairs – Quads: 4 карты одного достоинства в карманных картах (5555).
Suitedness – Four Different Suits: все карманные карты разномастные (5s8cAh2d).
Suitedness – Non Ace Suited: 2 одномастные карты ниже туза в карманных картах (Qs7s9hAc).
Suitedness – Ace Suited: 2 одномастные карты, включая туз, в карманных картах (Ah3h8cTs).
Suitedness – Double Suited: 2 масти в карманных картах Ah3h8cTc).
Rundowns and wraps – Rundown and Wrap называют карманные карты, где 2 и больше коннекторов (789X, JQXX, 3456), так же они включают в себя гап-коннекторы (3457, AKQT).
Rundowns and wraps – Two Card Wrap: карманные карты с 2 коннекторами (67AT). В дополнительной настройке фильтра Selected Filter Options вы можете указать их количество.
Rundowns and wraps – Three Card Wrap: карманные карты с 3 коннекторами (7892). В дополнительной настройке фильтра Selected Filter Options вы можете указать их количество.
Rundowns and wraps – Four Card Wrap: карманные карты с 4 коннекторами (2345). В дополнительной настройке фильтра Selected Filter Options вы можете указать их количество.
Hole Card Texture – Hand Contains Aces (A): карманные карты с тузом. В дополнительной настройке фильтра Selected Filter Options вы можете указать их количество.
Hole Card Texture – Hand Contains Broadways (K-T): карманные карты с K, Q, J или T. В дополнительной настройке фильтра Selected Filter Options вы можете указать их количество.
Hole Card Texture – Hand Contains Mid Cards (9-6): карманные карты с 9, 8, 7 или 6. В дополнительной настройке фильтра Selected Filter Options вы можете указать их количество.
Hole Card Texture – Hand Contains Low Cards (5-2): карманные карты с 5, 4, 3 или 2. В дополнительной настройке фильтра Selected Filter Options вы можете указать их количество.
Board Texture
Board Texture – фильтр по текстуре борда.
Каждый фильтр поясняется в колонке description.
Чтобы добавить фильтр, выделите его из списка [1], уточните настройку фильтра в окне Selected Filter Options [2] и нажмите «+» [3]. Чтобы удалить фильтр из списка, выделите его в окне Applied Filters и нажмите «-» [4]:
Доступные фильтры:
Flop – HighCard – Flop has highcard of…: старшая карта на флопе. В дополнительной настройке фильтра Selected Filter Options вы можете указать эту карту.
Flop – CustomRankFlop1 – Flop card #1 rank is in between…: карта №1 на флопе находится в указанном интервале. В дополнительной настройке фильтра Selected Filter Options вы можете указать этот интервал.
Flop – CustomRankFlop2 – Flop card #2 rank is in between…: карта №2 на флопе находится в указанном интервале. В дополнительной настройке фильтра Selected Filter Options вы можете указать этот интервал.
Flop – CustomRankFlop3 – Flop card #3 rank is in between…: карта №3 на флопе находится в указанном интервале. В дополнительной настройке фильтра Selected Filter Options вы можете указать этот интервал.
Flop – Flush – Flop is rainbow (3 different suits): флоп разномастный.
Flop – Flush – Flop is two-tone (2 of the same suits): на флопе 2 карты одной масти.
Flop – Flush – Flop is monotone (2 of the same suits): флоп одномастный.
Flop – Straight – Flop has 0 connected cards: флоп без коннекторов.
Flop – Straight – Flop has connected cards (56x): флоп с коннекторами (56x).
Flop – Straight – Flop has 1 gapper (79x): флоп с одинарными гап-коннекторами (79x).
Flop – Straight – Flop has 2 gapper (T7x): флоп с двойными гап-коннекторами (T7x).
Flop – Paired – Flop is paired: спаренный флоп.
Flop – Paired – Flop is unpaired: неспаренный флоп.
Flop – Paired – Flop has trips: флоп состоит из карт одного достоинства.
Flop – OpenEndedDraws – Flop # of open ended draws…: количество возможных дро на флопе. В дополнительной настройке фильтра Selected Filter Options вы можете указать их количество.
Flop – PossibleMadeStraights – Flop # of possible made straights…: количество возможных стритов на флопе. В дополнительной настройке фильтра Selected Filter Options вы можете указать их количество.
Flop – OpenEndedDrawsThatBeatNuts – Flop # of possible open ended straight draws to beat the nut straight…: количество возможных двусторонних стрит-дро на флопе, бьющих натсовый стрит. В дополнительной настройке фильтра Selected Filter Options вы можете указать их количество.
Flop – GutShotDrawsThatBeatNuts – Flop # of possible gutshot straight draws to beat the nut straight…: количество гатшотов на флопе, бьющих натсовый стрит. В дополнительной настройке фильтра Selected Filter Options вы можете указать их количество.
Turn – HighCard – Turn has highcard of ...: терн не старше указанной карты. В дополнительной настройке фильтра Selected Filter Options вы можете указать эту карту.
Turn – CustomRankTurn – Turn card rank is in between…: терн находится в указанном интервале. В дополнительной настройке фильтра Selected Filter Options вы можете указать этот интервал.
Turn – Flush – Turn has 2 flush draws (2x2 same suits): терн дал 2 флеш-дро.
Turn – Flush – Turn has no flush draws: терн не дал флеш-дро (4 карты разных мастей).
Turn – Flush – Turn is monotone (4 of the same suits): терн одной масти с флопом (на борде 4 карты одной масти).
Turn – Flush – Turn flush possible: терн дал флеш-дро.
Turn – Straight – Turn has 0 connected cards: терн, борд без коннекторов.
Turn – Straight – Turn has connected cards (56x) or (JT9): терн, борд с коннекторами (56x) или (JT9).
Turn – Straight – Turn has 1 gapper (79xx): терн, борд с одинарными гап-коннекторами (79xx).
Turn – Straight – Turn has 2 gapper (T7xx): терн, борд с двойными гап-коннекторами (T7xx).
Turn– Straight – Turn has connected 1 gapper (KQJ9): на борде стало 4 карты с 1 гап-коннектором (KQJ9).
Turn – Straight – Turn has 4 connected cards (5678): на борде стало 4 карты в ряд.
Turn – Paired – Turn is unpaired: на терне борд не спарился.
Turn – Paired – Turn is paired: на терне борд спарился.
Turn – Paired – Turn has trips: терн, на борде стало 3 карты одного достоинства.
Turn – Paired – Turn has quads: терн, на борде стало 4 карты одного достоинства.
Turn – Paired – Turn has two pair: терн, на борде стало 2 пары карт одного достоинства.
Turn – OpenEndedDraws – Turn # of open ended draws on turn…: количество возможных дро на терне. В дополнительной настройке фильтра Selected Filter Options вы можете указать их количество.
Turn – PossibleMadeStraights – Turn # of possible made straights…: количество возможных стритов на терне. В дополнительной настройке фильтра Selected Filter Options вы можете указать их количество.
Turn – OpenEndedDrawsThatBeatNuts – Turn # of possible open ended straight draws to beat the nut straight…: количество возможных двусторонних стрит-дро на терне, бьющих натсовый стрит. В дополнительной настройке фильтра Selected Filter Options вы можете указать их количество.
Turn – GutShotDrawsThatBeatNuts – Turn # of possible gutshot straight draws to beat the nut straight…: количество гатшотов на терне, бьющих натсовый стрит. В дополнительной настройке фильтра Selected Filter Options вы можете указать их количество.
River – HighCard – River has highcard of ...: ривер не старше указанной карты. В дополнительной настройке фильтра Selected Filter Options вы можете указать эту карту.
River – CustomRankRiver – River card rank is in between…: ривер находится в указанном интервале. В дополнительной настройке фильтра Selected Filter Options вы можете указать этот интервал.
River – Flush – River brings flush: все 5 карт на борде одной масти.
River – Flush – River flush not possible: ривер не закрыл ни одно возможное флеш-дро.
River – Flush – River flush possible: сохранилась/появилась возможность флеша.
River – Straight – River has 0 connected cards: ривер, борд без коннекторов.
River – Straight – River has connected cards (56x) or (JT9): ривер, борд с коннекторами (56x) или (JT9).
River – Straight – River has 1 gapper (79xxх): ривер, борд с одинарными гап-коннекторами (79xxх).
River – Straight – River has 2 gapper (T7xx): ривер, борд с двойными гап-коннекторами (T7xхx).
River – Straight – River has connected 1 gapper (KQJ9): на борде стало 5 карт с 1 гап-коннектором (KQJ9).
River – Straight – River has 4 connected cards (5678): на борде стало 4 карты в ряд.
River – Paired – River is unpaired: на ривере борд не спарился.
River – Paired – River is paired: на ривере борд спарился.
River – Paired – River has trips: ривер, на борде стало 3 карты одного достоинства.
River – Paired – River has quads: ривер, на борде стало 4 карты одного достоинства.
River – Paired – River has two pair: на борде стало 2 пары карт одного достоинства.
River – Paired – River brings full house: на борде фуллхаус.
River – PossibleMadeStraights – River # of possible made straights…: количество возможных стритов на ривере. В дополнительной настройке фильтра Selected Filter Options вы можете указать их количество.
Hand Values
Hand Values – фильтр по силе собранной комбинации на флопе, терне и ривере.
Выберите улицу, затем выберите комбинацию из списка.
Filter By Actions
Filter By Actions – фильтр по действиям на префлопе, флопе, терне и ривере.
Выберите улицу, затем выберите действие из списка.
Filter By Bet Size
Filter By Bet Size – фильтр по размеру ставок.
Чтобы добавить фильтр, выберите улицу[1], выберите, совершаете ли вы это действие или встречаетесь с ним [2], выделите действие из списка [3], уточните настройку фильтра в окне Selected Filter Options [4] и нажмите «+» [5]. Чтобы удалить фильтр из списка, выделите его в окне Applied Filters и нажмите «-» [6]:
Доступные фильтры:
Preflop – Made Bet – Open Raise Size: префлоп, размер вашего оупен-рейза в больших блайндах (bb).
Preflop – Made Bet – Raise Size (1 Limper): префлоп, размер вашего рейза после 1 лимпа в больших блайндах.
Preflop – Made Bet – Raise Size (2+ Limper): префлоп, размер вашего рейза после 2 и больше лимпов в больших блайндах.
Preflop – Made Bet – 3bet to Size: префлоп, размер вашего 3-бета в больших блайндах.
Preflop – Made Bet – 4bet to Size: префлоп, размер вашего 4-бета в больших блайндах.
Preflop – Made Bet – 5bet to Size: префлоп, размер вашего 5-бета в больших блайндах.
Preflop – Made Bet – Squeeze to Size: префлоп, размер вашего свиза в больших блайндах.
Preflop – Made Bet – Cold 4bet to Size: префлоп, размер вашего 4-бета, когда вы не были оупен-рейзером в больших блайндах.
Preflop – Facing Bet – Facing Raise Size: префлоп, размер рейза против вас в больших блайндах.
Preflop – Facing Bet – 3bet to Size: префлоп, размер 3-бета против вас в больших блайндах.
Preflop – Facing Bet – 4bet to Size: префлоп, размер 4-бета против вас в больших блайндах.
Preflop – Facing Bet – 5bet to Size: префлоп, размер 5-бета против вас в больших блайндах.
Flop – Made Bet – Bet Size: флоп, размер вашего бета в % от размера банка.
Flop – Made Bet – Raise Size: флоп, размер вашего рейза в % от размера банка.
Flop – Made Bet – Donk Size: флоп, размер вашего донк-бета в % от размера банка.
Flop – Made Bet – Cbet Size: флоп, размер вашей продолженной ставки в % от размера банка.
Flop – Facing Bet – Bet Size: флоп, размер ставки против вас в % от размера банка.
Flop – Facing Bet – Raise Size: флоп, размер рейза против вас в % от размера банка.
Flop – Facing Bet – Donk Size: флоп, размер донк-бета против вас в % от размера банка.
Flop – Facing Bet – Cbet Size: флоп, размер продолженной ставки против вас в % от размера банка.
Turn – Made Bet – Bet Size: терн, размер вашего бета в % от размера банка.
Turn – Made Bet – Raise Size: терн, размер вашего рейза в % от размера банка.
Turn – Made Bet – Donk Size: терн, размер вашего донк-бета в % от размера банка.
Turn – Made Bet – Cbet Size: терн, размер вашей продолженной ставки в % от размера банка.
Turn – Facing Bet – Bet Size: терн, размер ставки против вас в % от размера банка.
Turn – Facing Bet – Raise Size: терн, размер рейза против вас в % от размера банка.
Turn – Facing Bet – Donk Size: терн, размер донк-бета против вас в % от размера банка.
Turn – Facing Bet – Cbet Size: терн, размер продолженной ставки против вас в % от размера банка.
River – Made Bet – Bet Size: ривер, размер вашего бета в % от размера банка.
River – Made Bet – Raise Size: ривер, размер вашего рейза в % от размера банка.
River – Made Bet – Donk Size: ривер, размер вашего донк-бета в % от размера банка.
River – Made Bet – Cbet Size: ривер, размер вашей продолженной ставки в % от размера банка.
River – Facing Bet – Bet Size: ривер, размер ставки против вас в % от размера банка.
River – Facing Bet – Raise Size: ривер, размер рейза против вас.
River – Facing Bet – Donk Size: ривер, размер донк-бета против вас в % от размера банка.
River – Facing Bet – Cbet Size: ривер, размер продолженной ставки против вас в % от размера банка.
Advanced Filters
Advanced Filters – специальные фильтры. Используйте их для фильтрования определенных ситуаций за столом.
Чтобы добавить фильтр, выберите группу фильтров[1], выделите фильтр из списка [2], уточните настройку фильтра в окне Selected Filter Options [3] и нажмите «+» [4]. Чтобы удалить фильтр из списка, выделите его в окне Applied Filters и нажмите «-» [5]:
Preflop – Allin Preflop – Сыграл олл-ин префлоп. True (да) / False (нет).
Preflop – Called Preflop 3 Bet – Колл 3-бета префлоп. True / False.
Preflop – Called Preflop 4 Bet – Колл 4-бета префлоп. True / False.
Preflop – Could 3 Bet – Возможность для 3-бета. True / False.
Preflop – Could Cold Call – Возможность для колла в холодную. True / False.
Preflop – Could Squeeze – Возможность сквиза. True / False.
Preflop – Did 3Bet – Сделал 3-бет. True / False.
Preflop – Did Cold Call – Сделал колл в холодную. True / False.
Preflop – Did Squeeze – Сделал сквиз. True / False.
Preflop – Faced Preflop 3 Bet – Встретился с 3-бетом префлоп. True / False.
Preflop – Faced Preflop 4 Bet – Встретил 4-бетом префлоп. True / False.
Preflop – Folded to Preflop 3 Bet – Фолд на 3-бет префлоп. True / False.
Preflop – Folded to Preflop 4 Bet – Фолд на 4-бет префлоп. True / False.
Preflop – In BB and Steal Attempted – Был на позиции BB и встретился с попыткой стила. True / False.
Preflop – In BB and Steal Defended – Был на позиции BB и защитился от стила. True / False.
Preflop – In BB and Steal Reraised – Был на позиции BB и сделал ререйз на стил. True / False.
Preflop – In SB and Steal Attempted – Был на позиции SB и встретился с попыткой стила. True / False.
Preflop – In SB and Steal Defended – Был на позиции SB и защитился от стила. True / False.
Preflop – In SB and Steal Reraised – Был на позиции SB и сделал ререйз на стил. True / False.
Preflop – Limp Reraised – Сыграл лимп-ререйз. True / False.
Preflop – PFR – Сделал префлоп-рейз. True / False.
Preflop – Raised Preflop 3 Bet – 3-бет префлоп банк. True / False.
Preflop – Raised Preflop 4 Bet – 4-бет префлоп банк. True / False.
Preflop – VPIP – Участвовал в раздаче. True / False.
Flop – Allin on Flop (or earlier) – Сыграл олл-ин перфлоп или флоп. True / False.
Flop – Allin on Flop – Сыграл олл-ин флоп. True / False.
Flop – Called Flop Continuation Bet – Заколлировал продолженную ставку на флопе. True / False.
Flop – Facing Flop Continuation Bet – Встретил продолженную ставку на флопе. True / False.
Flop – Flop Bet Call – Сделал ставку на флопе и заколлировал рейз. True / False.
Flop – Flop Bet Fold – Сделал на ставку на флопе и сбросил на рейз. True / False.
Flop – Flop Bet Raise – Сделал ставку на флопе и сыграл ререйз. True / False.
Flop – Flop Bet – Сделал ставку на флопе. True / False.
Flop – Flop Call Call – Заколлировал ставку на флопе и затем заколлировал рейз. True / False.
Flop – Flop Call Fold – Заколлировал ставку на флопе и затем сбросил на рейз. True / False.
Flop – Flop Call Raise – Заколлировал ставку на флопе и затем сделал рейз. True / False.
Flop – Flop Call – Заколлировал ставку на флопе. True / False.
Flop – Flop Check Call – Сделал чек и затем колл на флопе. True / False.
Flop – Flop Check Fold – Сделал чек и затем сбросил на ставку на флопе. True / False.
Flop – Flop Check Raise – Сделал чек и затем рейз на флопе. True / False.
Flop – Flop Check – Сделал чек на флопе. True / False.
Flop – Flop Continuation Bet Made – Сделал продолженную ставку на флопе. True / False.
Flop – Flop Continuation Bet Possible – Возможность для продолженной ставки на флопе. True / False.
Flop – Flop Fold – Сделал фолд на флопе. True / False.
Flop – Flop Raise Call – Сделал рейз и затем колл на флопе. True / False.
Flop – Flop Raise Fold – Сделал рейз и затем фолд на флопе. True / False.
Flop – Flop Raise Raise – Сделал рейз и затем еще рейз на флопе. True / False.
Flop – Flop Raise – Сделал рейз на флопе. True / False.
Flop – Flop Unopened – Неоткрытый банк на флопе. True / False.
Flop – Flop Was Bet Into – На флопе была ставка. True / False.
Flop – Flop Was Check Raised – На флопе был чек-рейз. True / False.
Flop – Flop Was Raised – На флопе был рейз. True / False.
Flop – Folded to Flop Continuation Bet – Сбросил на продолженную ставку на флопе. True / False.
Flop – Last to Act on Flop – Последний ход на флопе. True / False.
Flop – Players On Flop is Bigger Than… – Количество игроков, участвующих в раздаче на флопе, больше, чем...
Flop – Players On Flop is Equal To… – Количество игроков, участвующих в раздаче на флопе, равно...
Flop – Players On Flop is Less Than… – Количество игроков, участвующих в раздаче на флопе, меньше, чем...
Flop – Raised Flop Continuation Bet – Продолженная ставка на флопе в рейженном банке. True / False.
Flop – Saw Flop – Участвовал в раздаче на флопе. True / False.
Flop – Flop Stack to Pot Ratio Bigger Than... – Отношение стека к банку на флопе больше, чем...
Flop – Flop Stack to Pot Ratio Less Than... – Отношение стека к банку на флопе меньше, чем...
Flop – Facing Bet on Flop – Встретил ставку на флопе.
Turn – Allin on Turn (or earlier) – Сыграл олл-ин на терне или раньше. True / False.
Turn – Allin on Turn – Сыграл олл-ин на терне. True / False.
Turn – Called Turn Continuation Bet – Заколлировал продолженную ставку на терне. True / False.
Turn – Facing Turn Continuation Bet – Встретил продолженную ставку на терне. True / False.
Turn – Folded to Turn Continuation Bet – Сбросил на продолженную ставку на терне. True / False.
Turn – Players On Turn is Bigger Than… – Количество игроков, участвующих в раздаче на терне, больше, чем...
Turn – Players On Turn is Equal To… – Количество игроков, участвующих в раздаче на терне, равно...
Turn – Players On Turn is Less Than… – Количество игроков, участвующих в раздаче на терне, меньше, чем...
Turn – Raised Turn Continuation Bet – Сделал рейз на продолженную ставку на терне. True / False.
Turn – Saw Turn – Участвовал в раздаче на терне. True / False.
Turn – Turn Bet Call – Сделал ставку и затем заколлировал рейз на терне. True / False.
Turn – Turn Bet Fold – Сделал на ставку на терне и сбросил на рейз. True / False.
Turn – Turn Bet Raise – Сделал ставку на терне и сыграл ререйз. True / False.
Turn – Turn Bet – Сделал ставку на терне. True / False.
Turn – Turn Call Call – Заколлировал ставку на терне и затем заколлировал рейз. True / False.
Turn – Turn Call Fold – Заколлировал ставку на терне и затем сбросил на рейз. True / False.
Turn – Turn Call Raise – Заколлировал ставку на терне и затем сделал рейз. True / False.
Turn – Turn Call – Заколлировал ставку на терне. True / False.
Turn – Turn Check Call – Сделал чек и затем колл на терне. True / False.
Turn – Turn Check Fold – Сделал чек и затем сбросил на ставку на терне. True / False.
Turn – Turn Check Raise – Сделал чек и затем рейз на терне. True / False.
Turn – Turn Check – Сделал чек на терне. True / False.
Turn – Turn Continuation Bet Made – Сделал продолженную ставку на терне. True / False.
Turn – Turn Continuation Bet Possible – Возможность для продолженной ставки на терне. True / False.
Turn – Turn Fold – Сделал фолд на терне. True / False.
Turn – Turn Raise Call – Сделал рейз и затем колл на терне. True / False.
Turn – Turn Raise Fold – Сделал рейз и затем фолд на терне. True / False.
Turn – Turn Raise Raise – Сделал рейз и затем еще рейз на терне. True / False.
Turn – Turn Raise – Сделал рейз на терне. True / False.
Turn – Turn Unopened – Неоткрытый банк на терне. True / False.
Turn – Turn Was Bet Into – На терне была ставка. True / False.
Turn – Turn Was Check Raised – На терне был чек-рейз. True / False.
Turn – Turn Was Raised – На терне был рейз. True / False.
Turn – Turn Stack to Pot Ratio Bigger Than... – Отношение стека к банку на терне больше, чем...
Turn – Turn Stack to Pot Ratio Less Than... – Отношение стека к банку на терне меньше, чем...
Turn – Facing Bet on Turn – Встретил ставку на терне.
River – Allin on River (or earlier) – Сыграл олл-ин на ривере или раньше. True / False.
River – Allin on River – Сыграл олл-ин на ривере. True / False.
River – Called River Continuation Bet – Заколлировал продолженную ставку на ривере. True / False.
River – Facing River Continuation Bet – Встретил продолженную ставку на ривере. True / False.
River – Folded to River Continuation Bet – Сбросил на продолженную ставку на ривере. True / False.
River – Last to Act on River – Последний ход на ривере. True / False.
River – Players On River is Bigger Than… – Количество игроков, участвующих в раздаче на ривере, больше, чем...
River – Players On River is Equal To… – Количество игроков, участвующих в раздаче на ривере, равно...
River – Players On River is Less Than… – Количество игроков, участвующих в раздаче на ривере, меньше, чем...
River – Raised River Continuation Bet – Сделал рейз на продолженную ставку на ривере. True / False.
River – River Bet Call – Сделал ставку и затем заколлировал рейз на ривере. True / False.
River – River Bet Fold – Сделал ставку и затем сбросил на рейз на ривере. True / False.
River – River Bet Raise – Сделал ставку и затем ререйз на ривере. True / False.
River – River Bet – Сделал ставку на ривере. True / False.
River – River Call Call – Заколлировал ставку на ривере и затем заколлировал рейз. True / False.
River – River Call Fold – Заколлировал ставку на ривере и затем сбросил на рейз. True / False.
River – River Call Raise – Заколлировал ставку на ривере и затем сделал рейз. True / False.
River – River Call – Заколлировал ставку на ривере. True / False.
River – River Check Call – Сделал чек и затем колл на ривере. True / False.
River – River Check Fold – Сделал чек и затем сбросил на ставку на ривере. True / False.
River – River Check Raise – Сделал чек и затем рейз на ривере. True / False.
River – River Check – Сделал чек на ривере. True / False.
River – River Continuation Bet Made – Сделал продолженную ставку на ривере. True / False.
River – River Continuation Bet Possible – Возможность продолженной ставки на ривере. True / False.
River – River Fold – Сделал фолд на ривере. True / False.
River – River Pot Size in BBs is Bigger Than – Размера банка в бб на ривере больше, чем...
River – River Pot Size in BBs is Less Than – Размера банка в бб на ривере меньше, чем...
River – River Raise Call – Сделал рейз и затем колл на ривере. True / False.
River – River Raise Fold – Сделал рейз и затем фолд на ривере. True / False.
River – River Raise Raise – Сделал рейз и затем еще рейз на ривере. True / False.
River – River Raise – Сделал рейз на ривере. True / False.
River – River Stack Pot Ratio is Bigger Than – Отношение стека к банку на ривере больше, чем...
River – River Stack Pot Ratio is Less Than – Отношение стека к банку на ривере меньше, чем...
River – River Unopened – Неоткрытый банк на ривере. True / False.
River – River Was Bet Into – На ривере была ставка. True / False.
River – River Was Check Raised – На ривере был чек-рейз. True / False.
River – River Was Raised – На ривере был рейз. True / False.
River – Saw River – Участвовал в раздаче на ривере. True / False.
Other – Allin Win% is Bigger Than... – Шансы на выигрыш в % при олл-ине больше, чем...
Other – Allin Win% is Less Than... – Шансы на выигрыш в % при олл-ине меньше, чем...
Other – Final Pot Size in BBs is Bigger Than... – Окончательный размер банка в бб больше, чем...
Other – Final Pot Size in BBs is Less Than... – Окончательный размер банка в бб меньше, чем...
Other – Player Lost BBs is Bigger Than... – Проиграл бб в раздаче больше, чем...
Other – Player Lost BBs is Less Than... – Проиграл бб в раздаче меньше, чем...
Other – Player Won BBs is Bigger Than... – Выиграл бб в раздаче больше, чем...
Other – Player Won BBs is Less Than... – Выиграл бб в раздаче меньше, чем...
Other – Player Won or Lost BBs is Bigger Than... – Выиграл или проиграл бб больше, чем...
Other – Player Won or Lost BBs is Less Than... – Выиграл или проиграл бб меньше, чем...
Other – Players Saw Showdown is Bigger Than... – Игроков на вскрытии больше, чем...
Other – Players Saw Showdown is Equal To... – Игроков на вскрытии...
Other – Players Saw Showdown is Less Than... – Игроков на вскрытии меньше, чем...
Other – Saw Showdown – Дошел до вскрытия. True / False.
Other – Won Hand – Выиграл раздачу. True / False.
Effective Stack in BBs is Bigger Than... – Эффективный стек в бб больше, чем...
Effective Stack in BBs is Less Than... – Эффективный стек в бб меньше, чем...
Applied Filters
Applied Filters – список выбранных фильтров.
Здесь вы можете сохранять выбранную комбинацию фильтров из одной вкладки фильтров [1], сохранять выбранную комбинацию фильтров из разных вкладок фильтров [2], открыть ранее сохраненные комбинации фильтров [3], добавить к выбранным фильтрам ранее сохраненную комбинацию фильтров [4].
Quick Filters
Quick Filters – список быстрых фильтров.
1 быстрый фильтр представляет собой комбинацию различных фильтров. При добавлении быстрого фильтра в окне Applied Filters вы можете увидеть, из каких фильтров он состоит.
Работа с раздачами
Окно раздач
В окне раздач выводятся раздачи на основе главного и дополнительного фильтров.
Дополнительным фильтром может быть выделенная строка в главном окне Reports, и фильтры в верхней части окна раздач:
Last 250 – вывести 250 последних раздач, соответствующих настройкам фильтров.
Last 1000 – вывести 1000 последних раздач, соответствующих настройкам фильтров.
All – вывести все раздачи, соответствующие настройкам фильтров.
Show only marked hands – вывести только отмеченные раздачи.
Show Known Holecards – вывести только те раздачи, где известны карманные карты выбранного игрока.
1 – Replayer.
2 – Hand Viewer.
3 – Hold’em Hole Cards.
4 – Results Graph.
5 – Tournament Summary.
Доступны следующие детали раздач:
Cards – карманные карты.
Line – линия действий игрока.
Board – 5 общих карт.
$ и bb – сумма выигрыша/проигрыша в $ и в больших блайндах.
EV $ Diff – Ваше $ эквити от общего банка, когда вы идете All-in.
Position – позиция игрока.
Facing Preflop Action – префлоп-действия за столом до вашего хода.
Action – ваше префлоп-действие в раздач (VPIP или PFR).
All-In – улица, на которой вы пошли All-in.
Equity % – ваши шансы на выигрыш, когда вы пошли All-in, в %.
При нажатии на раздачу правой кнопкой мыши открывается следующее меню:
Replay – просмотреть раздачу в реплеере.
Replay All – просмотреть все раздачи в реплеере.
View – просмотреть раздачу в окне Hand Viewer.
Mark – написать заметку на раздачу.
Copy – копировать раздачу в буфер обмена.
Copy with stats – копировать раздачу со статистикой в буфер обмена.
Tweet – опубликовать раздачу в Твиттере.
Send to My HM – отправить раздачу в ваш профиль HM.
Send to mobile device – отправить раздачу на ваше мобильное устройство.
Save to hard drive – сохранить раздачу в виде текстового файла на вашем компьютере.
Delete – удалить раздачу.
Replayer
Чтобы открыть реплеер раздач, в окне раздач выберите раздачу, которую хотите просмотреть в реплеере, и нажмите на кнопку реплеера:
Либо дважды кликните по раздаче.
1 – Панель управления Replayer.
2 – Опции Replayer.
3 – Hand Notes.
Панель управления Replayer.
HAND – количество загруженных в реплеер раздач и порядковый номер проигрываемой в настоящий момент раздачи.
BLINDS – размер большого блайнда.
POT ODDS – шансы банка.
STREAMING NOTES – заметки на раздачу.
1 – воспроизвести раздачу.
2 – следующее действие.
3 – следующая раздача.
UPLOAD TO MY HM – отправить раздачу в свой профиль на сайте HM.
UPLOAD TO MOBILE – отправить раздачу на мобильное устройство.
EXPORT HAND – сделать экспорт раздачи на жесткий диск.
Опции Replayer.
Show known cards – показывать в реплеере известные карты оппонентов.
Show win % – показывать шансы на выигрыш.
Show HUD stats – выводить HUD в реплеер.
Use stats up to day of hand – выводить в окнах HUD статистику только до дня раздачи.
Current action highlight – подсвечивать на столе бокс игрока, чья очередь делать ход.
Use Session stats for Hero – выводить статы Hero только за данную сессию.
Hand Notes.
В окне Hand Notes вы можете сделать заметку на проигрываемую раздачу.
Tags – тег заметки.
Чтобы редактировать уже существующие теги или добавить свои, нажмите Add/Delete Tag.
Street – указать улицу.
Hand Viewer
1 – Заголовок раздачи. Название покерного клиента, размер большого блайнда, количество игроков за столом, дата и время раздачи.
2 – Hand Tags.
3 – Информация об игроках, участвовавших в раздаче. Кликините на ник игрока, если хотите увидеть/сделать на него заметку в окне заметок [8].
4 – История раздачи.
5 – Шансы на выигрыш Hero по улицам.
6 – Player Notes. Заметки на игроков.
7 – CaddyNotes. Заметки Caddy на игроков.
8 – Окно просмотра/редактирования заметок на игроков.
9 – Копировать раздачу в буфер обмена. В разворачивающемся меню вы можете указать в каком формате копировать раздачу в буфер обмена.
10 – Загрузить раздачу в свой профиль на сайте HM, в iPhone, Twitter, на жесткий диск.
Hide hand notes – скрывать Hand Notes в истории раздачи.
Show all players – показывать в окне информации об игроках [3] всех игроков за столом.
Hold'em Hole Cards
В окне Hold'em Hole Cards выводится таблица стартовых рук на основе главного и дополнительного фильтров.
В выпадающем меню View by вы можете указать параметры цветовой градации рук в таблице:
$ Won/Lost – цветовая градация отображает сумму выигрыша с определенной стартовой рукой.
Hand Count – цветовая градация отображает частоту выпадения той или иной стартовой руки.
При наведении курсора мыши на стартовую руку всплывает окно с информацией о ней (сколько раз вам раздавали эту стартовую руку и сумма выигрыша с ней).
Дополнительные фильтры (Filters):
- по префлоп-действиям
All
Raised Unopened
Raise Limper(s)
3-Bet
Called 3-Bet
4-Bet
Called 4-Bet
Можно выбрать только одно действие.
- по позициям за столом
Early
Middle
Cutoff
Button
SB
BB
Можно выбрать несколько позиций.
Как выложить раздачу на форум
Вариант 1: Найдите раздачу в Holdem Manager 2 в окне раздач, нажмите на нее правой кнопкой мыши и выберите View.
Вариант 2: Найдите раздачу в Holdem Manager 2 в окне раздач, выделите ее и нажмите кнопку Hand Viewer.
В разворачивающемся меню Export To укажите в каком формате копировать раздачу в буфер обмена.
Затем на форуме в поле ввода текста кликните правой кнопкой мыши, выберите Вставить (Paste) и нажмите Отправить.
Доступны следующие форматы:
Clipboard
PokerStars Game #69513103589: Tournament #457919237, $20+$2 USD Hold'em No Limit - Level V (30/60) - 2011/10/25 22:34:50 MSK [2011/10/25 14:34:50 ET]
Table '457919237 10' 6-max Seat #5 is the button
Seat 1: masterpkg (2234 in chips)
Seat 2: Zenit4eG (6364 in chips)
Seat 3: Markus Lehto (1429 in chips)
Seat 4: 688799 (1685 in chips)
Seat 5: mr.salgado30 (4244 in chips)
Seat 6: evilrain (2044 in chips)
evilrain: posts small blind 30
masterpkg: posts big blind 60
*** HOLE CARDS ***
Dealt to masterpkg [Ac Kc]
Zenit4eG: raises 90 to 150
Markus Lehto: folds
688799: folds
mr.salgado30: folds
evilrain: folds
masterpkg: raises 240 to 390
Zenit4eG: calls 240
*** FLOP *** [5d Ks 6c]
masterpkg: checks
Zenit4eG: checks
*** TURN *** [5d Ks 6c] [8d]
masterpkg: bets 445
Zenit4eG: calls 445
*** RIVER *** [5d Ks 6c 8d] [Ah]
masterpkg: bets 930
Zenit4eG: folds
Uncalled bet (930) returned to masterpkg
masterpkg collected 1700 from pot
masterpkg: doesn't show hand
*** SUMMARY ***
Total pot 1700 | Rake 0
Board [5d Ks 6c 8d Ah]
Seat 1: masterpkg (big blind) collected (1700)
Seat 2: Zenit4eG folded on the River
Seat 3: Markus Lehto folded before Flop (didn't bet)
Seat 4: 688799 folded before Flop (didn't bet)
Seat 5: mr.salgado30 (button) folded before Flop (didn't bet)
Seat 6: evilrain (small blind) folded before Flop
CardRunners
Poker Tools Powered By Holdem Manager - The Ultimate Poker Software Suite.
Hero (BB): 2,234 (37.2 bb)
UTG: 6,364 (106.1 bb)
MP: 1,429 (23.8 bb)
CO: 1,685 (28.1 bb)
BTN: 4,244 (70.7 bb)
SB: 2,044 (34.1 bb)
Preflop: Hero is BB with
UTG raises to 150, 4 folds, Hero raises to 390, UTG calls 240
Flop: (810) (2 players)
Hero checks, UTG checks
Turn: (810) (2 players)
Hero bets 445, UTG calls 445
River: (1,700) (2 players)
Hero bets 930, UTG folds
Results: 1,700 pot
Final Board:
Hero mucked and won 1,700 (865 net)
UTG mucked and lost (-835 net)
Two Plus Two (2+2)
Poker Tools Powered By Holdem Manager - The Ultimate Poker Software Suite.
Hero (BB): 2,234 (37.2 bb)
UTG: 6,364 (106.1 bb)
MP: 1,429 (23.8 bb)
CO: 1,685 (28.1 bb)
BTN: 4,244 (70.7 bb)
SB: 2,044 (34.1 bb)
Preflop: Hero is BB with
UTG raises to 150, 4 folds, Hero raises to 390, UTG calls 240
Flop: (810) (2 players)
Hero checks, UTG checks
Turn: (810) (2 players)
Hero bets 445, UTG calls 445
River: (1,700) (2 players)
Hero bets 930, UTG folds
Final Board:
Hero mucked and won 1,700 (865 net)
UTG mucked and lost (-835 net)
Generic Forum Code
Poker Tools Powered By Holdem Manager - The Ultimate Poker Software Suite.
Hero (BB): 2,234 (37.2 bb)
UTG: 6,364 (106.1 bb)
MP: 1,429 (23.8 bb)
CO: 1,685 (28.1 bb)
BTN: 4,244 (70.7 bb)
SB: 2,044 (34.1 bb)
Preflop: Hero is BB with A
UTG raises to 150, 4 folds, Hero raises to 390, UTG calls 240
Flop: (810) 5
Hero checks, UTG checks
Turn: (810) 8
Hero bets 445, UTG calls 445
River: (1,700) A
Hero bets 930, UTG folds
Results: 1,700 pot
Final Board: 5
Hero mucked A
UTG mucked and lost (-835 net)
HTML
Poker Tools Powered By Holdem Manager - The Ultimate Poker Software Suite.
Hero (BB): 2,234 (37.2 bb)
UTG: 6,364 (106.1 bb)
MP: 1,429 (23.8 bb)
CO: 1,685 (28.1 bb)
BTN: 4,244 (70.7 bb)
SB: 2,044 (34.1 bb)
Preflop: Hero is BB with A
UTG raises to 150, 4 folds, Hero raises to 390, UTG calls 240
Flop: (810) 5
Hero checks, UTG checks
Turn: (810) 8
Hero bets 445, UTG calls 445
River: (1,700) A
Hero bets 930, UTG folds
Results: 1,700 pot
Final Board: 5
Hero mucked A
UTG mucked and lost (-835 net)
HTML (no line breaks)
Poker Tools Powered By Holdem Manager - The Ultimate Poker Software Suite.
Hero (BB): 2,234 (37.2 bb)
UTG: 6,364 (106.1 bb)
MP: 1,429 (23.8 bb)
CO: 1,685 (28.1 bb)
BTN: 4,244 (70.7 bb)
SB: 2,044 (34.1 bb)
Preflop: Hero is BB with A
UTG raises to 150, 4 folds, Hero raises to 390, UTG calls 240
Flop: (810) 5
Hero checks, UTG checks
Turn: (810) 8
Hero bets 445, UTG calls 445
River: (1,700) A
Hero bets 930, UTG folds
Results: 1,700 pot
Final Board: 5
Hero mucked A
UTG mucked and lost (-835 net)
Plain text
Poker Tools Powered By Holdem Manager - The Ultimate Poker Software Suite.
Hero (BB): 2,234 (37.2 bb)
UTG: 6,364 (106.1 bb)
MP: 1,429 (23.8 bb)
CO: 1,685 (28.1 bb)
BTN: 4,244 (70.7 bb)
SB: 2,044 (34.1 bb)
Preflop: Hero is BB with Ac Kc
UTG raises to 150, 4 folds, Hero raises to 390, UTG calls 240
Flop: (810) 5d Ks 6c (2 players)
Hero checks, UTG checks
Turn: (810) 8d (2 players)
Hero bets 445, UTG calls 445
River: (1,700) Ah (2 players)
Hero bets 930, UTG folds
Results: 1,700 pot
Final Board: 5d Ks 6c 8d Ah
Hero mucked Ac Kc and won 1,700 (865 net)
UTG mucked and lost (-835 net)
Bet The Pot
Poker Tools Powered By Holdem Manager - The Ultimate Poker Software Suite.
Hero (BB): 2,234 (37.2 bb)
UTG: 6,364 (106.1 bb)
MP: 1,429 (23.8 bb)
CO: 1,685 (28.1 bb)
BTN: 4,244 (70.7 bb)
SB: 2,044 (34.1 bb)
Preflop: Hero is BB with A
UTG raises to 150, 4 folds, Hero raises to 390, UTG calls 240
Flop: (810) 5
Hero checks, UTG checks
Turn: (810) 8
Hero bets 445, UTG calls 445
River: (1,700) A
Hero bets 930, UTG folds
Results: 1,700 pot
Final Board: 5
Hero mucked A
UTG mucked and lost (-835 net)
Cards Chat
Poker Tools Powered By Holdem Manager - The Ultimate Poker Software Suite.
Hero (BB): 2,234 (37.2 bb)
UTG: 6,364 (106.1 bb)
MP: 1,429 (23.8 bb)
CO: 1,685 (28.1 bb)
BTN: 4,244 (70.7 bb)
SB: 2,044 (34.1 bb)
Preflop: Hero is BB with A
UTG raises to 150, 4 folds, Hero raises to 390, UTG calls 240
Flop: (810) 5
Hero checks, UTG checks
Turn: (810) 8
Hero bets 445, UTG calls 445
River: (1,700) A
Hero bets 930, UTG folds
Results: 1,700 pot
Final Board: 5
Hero mucked A
UTG mucked and lost (-835 net)
FlopTurnRiver
Poker Tools Powered By Holdem Manager - The Ultimate Poker Software Suite.
Hero (BB): 2,234 (37.2 bb)
UTG: 6,364 (106.1 bb)
MP: 1,429 (23.8 bb)
CO: 1,685 (28.1 bb)
BTN: 4,244 (70.7 bb)
SB: 2,044 (34.1 bb)
Preflop: Hero is BB with
UTG raises to 150, 4 folds, Hero raises to 390, UTG calls 240
Flop: (810) (2 players)
Hero checks, UTG checks
Turn: (810) (2 players)
Hero bets 445, UTG calls 445
River: (1,700) (2 players)
Hero bets 930, UTG folds
Results: 1,700 pot
Final Board:
Hero mucked and won 1,700 (865 net)
UTG mucked and lost (-835 net)
Full Contact Poker
Poker Tools Powered By Holdem Manager - The Ultimate Poker Software Suite.
Hero (BB): 2,234 (37.2 bb)
UTG: 6,364 (106.1 bb)
MP: 1,429 (23.8 bb)
CO: 1,685 (28.1 bb)
BTN: 4,244 (70.7 bb)
SB: 2,044 (34.1 bb)
Preflop: Hero is BB with A
UTG raises to 150, 4 folds, Hero raises to 390, UTG calls 240
Flop: (810) 5
Hero checks, UTG checks
Turn: (810) 8
Hero bets 445, UTG calls 445
River: (1,700) A
Hero bets 930, UTG folds
Results: 1,700 pot
Final Board: 5
Hero mucked A
UTG mucked and lost (-835 net)
FullTiltPoker
Poker Tools Powered By Holdem Manager - The Ultimate Poker Software Suite.
Hero (BB): 2,234 (37.2 bb)
UTG: 6,364 (106.1 bb)
MP: 1,429 (23.8 bb)
CO: 1,685 (28.1 bb)
BTN: 4,244 (70.7 bb)
SB: 2,044 (34.1 bb)
Preflop: Hero is BB with A
UTG raises to 150, 4 folds, Hero raises to 390, UTG calls 240
Flop: (810) 5
Hero checks, UTG checks
Turn: (810) 8
Hero bets 445, UTG calls 445
River: (1,700) A
Hero bets 930, UTG folds
Results: 1,700 pot
Final Board: 5
Hero mucked A
UTG mucked and lost (-835 net)
Internet Texas Holdem
Poker Tools Powered By Holdem Manager - The Ultimate Poker Software Suite.
Hero (BB): 2,234 (37.2 bb)
UTG: 6,364 (106.1 bb)
MP: 1,429 (23.8 bb)
CO: 1,685 (28.1 bb)
BTN: 4,244 (70.7 bb)
SB: 2,044 (34.1 bb)
Preflop: Hero is BB with A
UTG raises to 150, 4 folds, Hero raises to 390, UTG calls 240
Flop: (810) 5
Hero checks, UTG checks
Turn: (810) 8
Hero bets 445, UTG calls 445
River: (1,700) A
Hero bets 930, UTG folds
Results: 1,700 pot
Final Board: 5
Hero mucked A
UTG mucked and lost (-835 net)
Leggo Poker
Poker Tools Powered By Holdem Manager - The Ultimate Poker Software Suite.
Hero (BB): 2,234 (37.2 bb)
UTG: 6,364 (106.1 bb)
MP: 1,429 (23.8 bb)
CO: 1,685 (28.1 bb)
BTN: 4,244 (70.7 bb)
SB: 2,044 (34.1 bb)
Preflop: Hero is BB with
UTG raises to 150, 4 folds, Hero raises to 390, UTG calls 240
Flop: (810) (2 players)
Hero checks, UTG checks
Turn: (810) (2 players)
Hero bets 445, UTG calls 445
River: (1,700) (2 players)
Hero bets 930, UTG folds
Results: 1,700 pot
Final Board:
Hero mucked and won 1,700 (865 net)
UTG mucked and lost (-835 net)
Plus EV Poker
Poker Tools Powered By Holdem Manager - The Ultimate Poker Software Suite.
Hero (BB): 2,234 (37.2 bb)
UTG: 6,364 (106.1 bb)
MP: 1,429 (23.8 bb)
CO: 1,685 (28.1 bb)
BTN: 4,244 (70.7 bb)
SB: 2,044 (34.1 bb)
Preflop: Hero is BB with A
UTG raises to 150, 4 folds, Hero raises to 390, UTG calls 240
Flop: (810) 5
Hero checks, UTG checks
Turn: (810) 8
Hero bets 445, UTG calls 445
River: (1,700) A
Hero bets 930, UTG folds
Results: 1,700 pot
Final Board: 5
Hero mucked A
UTG mucked and lost (-835 net)
Pocket Fives
Poker Tools Powered By Holdem Manager - The Ultimate Poker Software Suite.
Hero (BB): 2,234 (37.2 bb)
UTG: 6,364 (106.1 bb)
MP: 1,429 (23.8 bb)
CO: 1,685 (28.1 bb)
BTN: 4,244 (70.7 bb)
SB: 2,044 (34.1 bb)
Preflop: Hero is BB with A
UTG raises to 150, 4 folds, Hero raises to 390, UTG calls 240
Flop: (810) 5
Hero checks, UTG checks
Turn: (810) 8
Hero bets 445, UTG calls 445
River: (1,700) A
Hero bets 930, UTG folds
Results: 1,700 pot
Final Board: 5
Hero mucked A
UTG mucked and lost (-835 net)
Poker Forums
Poker Tools Powered By Holdem Manager - The Ultimate Poker Software Suite.
Hero (BB): 2,234 (37.2 bb)
UTG: 6,364 (106.1 bb)
MP: 1,429 (23.8 bb)
CO: 1,685 (28.1 bb)
BTN: 4,244 (70.7 bb)
SB: 2,044 (34.1 bb)
Preflop: Hero is BB with
UTG raises to 150, 4 folds, Hero raises to 390, UTG calls 240
Flop: (810) (2 players)
Hero checks, UTG checks
Turn: (810) (2 players)
Hero bets 445, UTG calls 445
River: (1,700) (2 players)
Hero bets 930, UTG folds
Results: 1,700 pot
Final Board:
Hero mucked and won 1,700 (865 net)
UTG mucked and lost (-835 net)
Poker Junkie
Poker Tools Powered By Holdem Manager - The Ultimate Poker Software Suite.
Hero (BB): 2,234 (37.2 bb)
UTG: 6,364 (106.1 bb)
MP: 1,429 (23.8 bb)
CO: 1,685 (28.1 bb)
BTN: 4,244 (70.7 bb)
SB: 2,044 (34.1 bb)
Preflop: Hero is BB with A
UTG raises to 150, 4 folds, Hero raises to 390, UTG calls 240
Flop: (810) 5
Hero checks, UTG checks
Turn: (810) 8
Hero bets 445, UTG calls 445
River: (1,700) A
Hero bets 930, UTG folds
Results: 1,700 pot
Final Board: 5
Hero mucked A
UTG mucked and lost (-835 net)
Poker Listings
Poker Tools Powered By Holdem Manager - The Ultimate Poker Software Suite.
Hero (BB): 2,234 (37.2 bb)
UTG: 6,364 (106.1 bb)
MP: 1,429 (23.8 bb)
CO: 1,685 (28.1 bb)
BTN: 4,244 (70.7 bb)
SB: 2,044 (34.1 bb)
Preflop: Hero is BB with A
UTG raises to 150, 4 folds, Hero raises to 390, UTG calls 240
Flop: (810) 5
Hero checks, UTG checks
Turn: (810) 8
Hero bets 445, UTG calls 445
River: (1,700) A
Hero bets 930, UTG folds
Results: 1,700 pot
Final Board: 5
Hero mucked A
UTG mucked and lost (-835 net)
Poker News
Poker Tools Powered By Holdem Manager - The Ultimate Poker Software Suite.
Hero (BB): 2,234 (37.2 bb)
UTG: 6,364 (106.1 bb)
MP: 1,429 (23.8 bb)
CO: 1,685 (28.1 bb)
BTN: 4,244 (70.7 bb)
SB: 2,044 (34.1 bb)
Preflop: Hero is BB with A
UTG raises to 150, 4 folds, Hero raises to 390, UTG calls 240
Flop: (810) 5
Hero checks, UTG checks
Turn: (810) 8
Hero bets 445, UTG calls 445
River: (1,700) A
Hero bets 930, UTG folds
Results: 1,700 pot
Final Board: 5
Hero mucked A
UTG mucked and lost (-835 net)
Poker Source Online
Poker Tools Powered By Holdem Manager - The Ultimate Poker Software Suite.
Hero (BB): 2,234 (37.2 bb)
UTG: 6,364 (106.1 bb)
MP: 1,429 (23.8 bb)
CO: 1,685 (28.1 bb)
BTN: 4,244 (70.7 bb)
SB: 2,044 (34.1 bb)
Preflop: Hero is BB with A
UTG raises to 150, 4 folds, Hero raises to 390, UTG calls 240
Flop: (810) 5
Hero checks, UTG checks
Turn: (810) 8
Hero bets 445, UTG calls 445
River: (1,700) A
Hero bets 930, UTG folds
Results: 1,700 pot
Final Board: 5
Hero mucked A
UTG mucked and lost (-835 net)
Poker Tips
Poker Tools Powered By Holdem Manager - The Ultimate Poker Software Suite.
Hero (BB): 2,234 (37.2 bb)
UTG: 6,364 (106.1 bb)
MP: 1,429 (23.8 bb)
CO: 1,685 (28.1 bb)
BTN: 4,244 (70.7 bb)
SB: 2,044 (34.1 bb)
Preflop: Hero is BB with A
UTG raises to 150, 4 folds, Hero raises to 390, UTG calls 240
Flop: (810) 5
Hero checks, UTG checks
Turn: (810) 8
Hero bets 445, UTG calls 445
River: (1,700) A
Hero bets 930, UTG folds
Results: 1,700 pot
Final Board: 5
Hero mucked A
UTG mucked and lost (-835 net)
Pokernet.dk
Poker Tools Powered By Holdem Manager - The Ultimate Poker Software Suite.
Hero (BB): 2,234 (37.2 bb)
UTG: 6,364 (106.1 bb)
MP: 1,429 (23.8 bb)
CO: 1,685 (28.1 bb)
BTN: 4,244 (70.7 bb)
SB: 2,044 (34.1 bb)
Preflop: Hero is BB with A
UTG raises to 150, 4 folds, Hero raises to 390, UTG calls 240
Flop: (810) 5
Hero checks, UTG checks
Turn: (810) 8
Hero bets 445, UTG calls 445
River: (1,700) A
Hero bets 930, UTG folds
Results: 1,700 pot
Final Board: 5
Hero mucked A
UTG mucked and lost (-835 net)
PokerStrategy
Poker Tools Powered By Holdem Manager - The Ultimate Poker Software Suite.
Hero (BB): 2,234 (37.2 bb)
UTG: 6,364 (106.1 bb)
MP: 1,429 (23.8 bb)
CO: 1,685 (28.1 bb)
BTN: 4,244 (70.7 bb)
SB: 2,044 (34.1 bb)
Preflop: Hero is BB with A
UTG raises to 150, 4 folds, Hero raises to 390, UTG calls 240
Flop: (810) 5
Hero checks, UTG checks
Turn: (810) 8
Hero bets 445, UTG calls 445
River: (1,700) A
Hero bets 930, UTG folds
Results: 1,700 pot
Final Board: 5
Hero mucked A
UTG mucked and lost (-835 net)
Poker-Strategy.org
Poker Tools Powered By Holdem Manager - The Ultimate Poker Software Suite.
Hero (BB): 2,234 (37.2 bb)
UTG: 6,364 (106.1 bb)
MP: 1,429 (23.8 bb)
CO: 1,685 (28.1 bb)
BTN: 4,244 (70.7 bb)
SB: 2,044 (34.1 bb)
Preflop: Hero is BB with A
UTG raises to 150, 4 folds, Hero raises to 390, UTG calls 240
Flop: (810) 5
Hero checks, UTG checks
Turn: (810) 8
Hero bets 445, UTG calls 445
River: (1,700) A
Hero bets 930, UTG folds
Results: 1,700 pot
Final Board: 5
Hero mucked A
UTG mucked and lost (-835 net)
Poquer.com.es
Poker Tools Powered By Holdem Manager - The Ultimate Poker Software Suite.
Hero (BB): 2,234 (37.2 bb)
UTG: 6,364 (106.1 bb)
MP: 1,429 (23.8 bb)
CO: 1,685 (28.1 bb)
BTN: 4,244 (70.7 bb)
SB: 2,044 (34.1 bb)
Preflop: Hero is BB with A
UTG raises to 150, 4 folds, Hero raises to 390, UTG calls 240
Flop: (810) 5
Hero checks, UTG checks
Turn: (810) 8
Hero bets 445, UTG calls 445
River: (1,700) A
Hero bets 930, UTG folds
Results: 1,700 pot
Final Board: 5
Hero mucked A
UTG mucked and lost (-835 net)
NutBlocker
Poker Tools Powered By Holdem Manager - The Ultimate Poker Software Suite.
Hero (BB): 2,234 (37.2 bb)
UTG: 6,364 (106.1 bb)
MP: 1,429 (23.8 bb)
CO: 1,685 (28.1 bb)
BTN: 4,244 (70.7 bb)
SB: 2,044 (34.1 bb)
Preflop: Hero is BB with A
UTG raises to 150, 4 folds, Hero raises to 390, UTG calls 240
Flop: (810) 5
Hero checks, UTG checks
Turn: (810) 8
Hero bets 445, UTG calls 445
River: (1,700) A
Hero bets 930, UTG folds
Results: 1,700 pot
Final Board: 5
Hero mucked A
UTG mucked and lost (-835 net)
TC Poker
Poker Tools Powered By Holdem Manager - The Ultimate Poker Software Suite.
Hero (BB): 2,234 (37.2 bb)
UTG: 6,364 (106.1 bb)
MP: 1,429 (23.8 bb)
CO: 1,685 (28.1 bb)
BTN: 4,244 (70.7 bb)
SB: 2,044 (34.1 bb)
Preflop: Hero is BB with A
UTG raises to 150, 4 folds, Hero raises to 390, UTG calls 240
Flop: (810) 5
Hero checks, UTG checks
Turn: (810) 8
Hero bets 445, UTG calls 445
River: (1,700) A
Hero bets 930, UTG folds
Results: 1,700 pot
Final Board: 5
Hero mucked A
UTG mucked and lost (-835 net)
The Poker Forum
Poker Tools Powered By Holdem Manager - The Ultimate Poker Software Suite.
Hero (BB): 2,234 (37.2 bb)
UTG: 6,364 (106.1 bb)
MP: 1,429 (23.8 bb)
CO: 1,685 (28.1 bb)
BTN: 4,244 (70.7 bb)
SB: 2,044 (34.1 bb)
Preflop: Hero is BB with A
UTG raises to 150, 4 folds, Hero raises to 390, UTG calls 240
Flop: (810) 5
Hero checks, UTG checks
Turn: (810) 8
Hero bets 445, UTG calls 445
River: (1,700) A
Hero bets 930, UTG folds
Results: 1,700 pot
Final Board: 5
Hero mucked A
UTG mucked and lost (-835 net)
PostgreSQL
Установка PostgreSQL
Если по какой-то причине вам не удалось установить PostgreSQL, установите его вручную.
Для этого:
● Отключите службу UAC (для Windows Vista/7):
UAC (User Account Control) – контроль учетных записей пользователей.
Если настроен запуск файлов HM от имени Администратора, то службу UAC можно не отключать.
Отключение службы UAC для Windows Vista:
Откройте Пуск (Start) / Панель Управления (Control Panel).
В настройках User Account and Family Safety кликните на Add or remove user account (Добавить или удалить пользователя). В открывшемся окне нажмите на Go to the main User Account page.
Кликните на один из пользовательских аккаунтов, можно использовать гостевой аккаунт (Guest).
Снимите флажок с Use User Account Control (UAC) to help protect your computer, нажмите ОК и перезагрузите компьютер.
Отключение службы UAC для Windows 7:
На рабочем столе компьютера нажмите кнопку Windows, в строке поиска введите UAC и нажмите Change User Account Control.
В открывшемся окне переместите ползунок вниз до упора и нажмите OK.
Перезагрузите компьютер.
● Проверьте, запущена ли служба Вторичный вход в систему (Secondary Logon Service). Если нет – запустите ее.
Вариант 1: Откройте Пуск / Выполнить... Введите команду "services.msc". В окне Службы найдите службу Вторичный вход в систему (Secondary Logon), кликните на ней правой кнопкой мыши и нажмите Пуск.
Вариант 2: Откройте Пуск / Панель управления / Администрирование / Службы. Найдите службу Вторичный вход в систему (Secondary Logon), кликните на ней правой кнопкой мыши и нажмите Пуск.
● Убедитесь, что в файле C:\WINDOWS\system32\drivers\etc\hosts нет никаких строк, кроме 127.0.0.1 localhost.
Для этого, откройте файл C:\WINDOWS\system32\drivers\etc\hosts с помощью Блокнота Windows
Если в нем есть еще какой-то текст, удалите его и сохраните исправленный файл
● Убедитесь, что файловая система жесткого диска, на который вы устанавливаете PostgreSQL – NTFS.
● Скачайте инсталлятор PostgreSQL
Установка PostgreSQL 8.4
Запустите установку PostgreSQL и нажмите Next.
В поле Installation Directory укажите папку, куда следует установить PostgreSQL 8.4, или оставьте путь по умолчанию (C:\Program Files\PostgreSQL\8.4). Нажмите Next.
В поле Data Directory укажите папку, куда следует поместить папку data, где будут храниться базы данных PostgreSQL, или оставьте путь по умолчанию (C:\Program Files\PostgreSQL\8.4\data). Нажмите Next.
В поле Password введите пароль postgrespass и повторно введите его в поле Retype password. Нажмите Next.
В следующем окне (Port) нажмите Next.
В следующем окне (Advanced Options) нажмите Next.
В окне Ready to Install нажмите Next.
Начнется процесс установки PostgreSQL 8.4.
После завершения установки, снимите галочку Launch Stack Builder at exit и нажмите Finish.
Установка PostgreSQL 9.0
В поле Installation Directory укажите папку, куда следует установить PostgreSQL 9.0, или оставьте путь по умолчанию (C:\Program Files\PostgreSQL\9.0). Нажмите Next.
В поле Data Directory укажите папку, куда следует поместить папку data, где будут храниться базы данных PostgreSQL, или оставьте путь по умолчанию (C:\Program Files\PostgreSQL\9.0\data). Нажмите Next.
В поле Password введите пароль postgrespass и повторно введите его в поле Retype password. Нажмите Next.
В следующем окне (Port) нажмите Next.
В следующем окне (Advanced Options) нажмите Next.
В окне Ready to Install нажмите Next.
Начнется процесс установки PostgreSQL 9.0.
После завершения установки, снимите галочку Launch Stack Builder at exit и нажмите Finish.
Перенос базы данных на другой компьютер
Backup.
В поле Folder укажите, где следует сохранить файл резервной копии.
В поле Backup Name введите название файла резервной копии.
В поле Configuration files to include укажите, какие настройки HM2 внести в резервную копию.
AutoRate – настройки AutoRate.
HUD Settings – настройки HUD.
Filters – настройки фильтров.
Scanner – настройки TableScanner.
HM2 General Settings – настройки Settings/General Settings.
Auto Import Folder List – настройки папок автоимпорта.
Skip database (only backup configs) – внести в резервную копию только настроек HM2, указанных в поле Configuration files to include.
Чтобы запустить процесс создания резервной копии, нажмите Start Backup.
Restore.
В поле Backup file укажите расположение файла резервной копии, которую необходимо восстановить.
В поле Configuration files to include укажите, какие настройки HM2 восстановить из резервной копии.
Skip database (only backup configs) – восстановить из резервной копии только настройки HM2.
Overwrite database (existing database will be saved) – восстановить базу данных из резервной копии поверх уже существующей в HM2 и выделенной в списке базы данных.
Create new database – создать новую базу данных и восстановить в нее резервную копию базы.
В поле Database name введите название новой базы данных.
В поле Database parent folder укажите расположение новой базы данных.
Чтобы запустить процесс восстановления из резервной копии, нажмите Start Restore.
Перенос базы данных на другой компьютер с помощью Export Hands
Export
Output directory – укажите, куда следует сохранить текстовый файл экспорта раздач.
Date Range – укажите, начиная с какой даты и по какую необходимо экспортировать раздачи из базы данных.
Hands to Export – укажите, какие раздачи необходимо экспортировать – только раздачи с участием Hero (Hero only) или все раздачи (All).
Game Type – укажите, раздачи из какого вида покера необходимо экспортировать, раздачи из кеша (Cash) или турнирные раздачи (Tournament).
Stakes – укажите, раздачи каких лимитов необходимо экспортировать из базы данных. Select All – отметить все лимиты.
Чтобы начать экспорт раздач, нажмите Start Export.
После экспорта раздач в текстовый файл на другом компьютере выполните через меню Hand Importing / Manual Hand Import / Import File(s) импорт из этого файла в новую или уже существующую базу.
Создание и удаление базы данных PostgreSQL
Откроется окно создания новой базы:
В поле Database name введите название новой базы данных PostgreSQL, в поле Database parent folder укажите расположение новой базы данных.
Make this the default database – назначить создаваемую базу данных главной базой, используемой HM2.
Удаление базы данных в Holdem Manager 2
Удаление базы данных через pgAdmin III
2. Дважды кликните на PostgreSQL 8.x и введите пароль к базе данных (по умолчанию postgrespass). Откроется следующее окно:
3. Откройте папку Databases (Базы) и нажмите правой кнопкой мыши на базе данных, которую вы хотите удалить, и выберите Delete/Drop (Удалить).
Удаление PostgreSQL
2. Вручную удалите папку C:\Program Files\PostgreSQL.
3. В командной строке cmd (Пуск/Выполнить/cmd) пропишите net user postgres /delete и нажмите Enter.
Проблемы с PostgreSQL
Если у вас возникли проблемы с подключением Holdem Manager 2 к базе данных PostgreSQL, убедитесь, что следующие процессы не блокируются вашим брандмауэром или антивирусом:
C:\Program Files\Holdem Manager 2\HoldemManager
C:\Program Files\PostgreSQL8.x\bin\pg_ctl.exe
C:\Program Files\PostgreSQL8.x\bin\postgres.exe
Добавьте в исключения эти процессы и перезагрузите компьютер.
Ошибка при подключении к PostgreSQL
Ошибка Failed to establish a connection to "127.0.0.1". Service 'PostgreSQL Database Server 8.x' (pgsql-8.x) failed to start.
Ошибка Unable to read data from the transport connection: An existing connection was forcibly closed by the remote host
PostgreSQL Database service запускается, а затем отключается.
PostgreSQL перестал работать после обновления Windows.
1. Убедитесь, что служба UAC (User Account Control) отключена.
2. Перезапустите службу PostgreSQL и перезагрузите компьютер:
Пуск/Все программы/PostgreSQL Х.x/Stop Service. Затем нажмите Start Service.
3. Удалите файл C:\Program Files\postgresql\Х.x\data\postmaster.pid. Если этого файла нет, ничего с похожим названием не удаляйте.
4. Проверьте настройки вашего фаерволла/брандмауэра.
5. Установите для службы PostgreSQL вход с системной учетной записью:
В Службах (Пуск/Панель управления/Администрирование/Службы) найдите службу PostgreSQL Server Х.х.
Если служба PostgreSQL Server Х.х не запущена, кликните на нее правой кнопкой мыши и нажмите Пуск.
Если служба запустилась, а потом остановилась, или уже была запущена:
1. Кликните правой кнопкой на службу PostgreSQL Server Х.х и выберите Свойства.
2. В меню Вход в систему, установите вход в систему С системной учетной записью и нажмите ОК.
Перезапустите компьютер.
Если после этого проблема не решилась, верните установки входа в систему.
6. Windows Update
Иногда причиной ошибки подключения к PostgreSQL может служить недавнее обновление Windows.
Если вы недавно обновили Windows и после этого возникла ошибка подключения к PostgreSQL, то необходимо откатить последнее обновление Windows.
Ошибка «database must be on NTFS formatted volumes not FAT volumes»
Остановите процесс установки PostgreSQL и закройте все программы.
В командной строке cmd (Пуск/Выполнить/cmd) введите команду CONVERT Буква диска: /FS:NTFS. Например, если вы конвертируете диск С, команда будет выглядеть так: CONVERT C: /FS:NTFS.
Нажмите ENTER.
После завершения конвертации файловой системы диска, запустите установку PostgreSQL.
Ошибка: "Secondary Logon Service is not running..."
Вариант 1: Пуск / Выполнить... Введите команду "services.msc". В Службах найдите службу "Secondary Logon" (Вторичный вход в систему), нажмите на нее правой кнопкой мыши и выберите Пуск. Запустите установку PostgreSQL.
Вариант 2: Пуск/Панель управления/Администрирование/Службы. В Службах найдите службу "Secondary Logon" (Вторичный вход в систему), нажмите на нее правой кнопкой мыши и выберите Пуск. Запустите установку PostgreSQL.
Забыт пароль к PostgreSQL
Если вводимый пароль не подходит, то:
1. Откройте с помощью Блокнота Windows файл C:\Program Files\PostgreSQL\Х.x\data\pg_hba.conf.
2. Замените в нем все встречающиеся в тексте md5 на trust (Найти/Заменить).
3. Сохраните и закройте файл.
4. Перезапустите службу PostgreSQL (Пуск/Панель управления/Администрирование/Службы) или перезагрузите компьютер.
Теперь к PostgreSQL подойдет любой введенный пароль.
Отключить создание log-файлов
1. Удалите все файлы в папке C:\Program Files\PostgreSQL\Х.х\data\pg_log. Не удаляйте саму папку pg_log.
2. Откройте с помощью Блокнота Windows файл C:\Program Files\PostgreSQL\Х.х\data\postgresql.conf.
3. Найдите строку logging_collector = on и измените on на off.
4. Сохраните файл и перезагрузите компьютер.
Проблемы с Windows Firewall / Windows Defender
Отключите вашу антивирусную программу.
1. Отключите Windows Firewall, если после этого PostgreSQL заработал, то дело в Windows Firewall.
2. Отключите Windows Defender, если после этого PostgreSQL заработал, то дело в Windows Defender.
Windows Firewall
Необходимо добавить в исключения порт 5432 и следующие файлы:
C:\Program Files\Holdem Manager 2\HoldemManager.exe
C:\Program Files\PostgreSQL\Х.x\bin\Pg_ctl.exe
C:\Program Files\PostgreSQL\Х.x\bin\Postgres.exe
Для этого:
Откройте Пуск/Панель управления/Брандмауэр Windows.
Нажмите Allow a program through Windows Firewall.
Откройте Exceptions (Исключения) и нажмите Add port (Добавить порт). В поле Name (Имя) введите PostgreSQL, в поле Port number (Номер порта) введите 5432. Нажмите ОК.
Нажмите Add Program (Добавить программу). В поле Path укажите путь к файлу C:\Program Files\Holdem Manager 2\HoldemManager.exe
Повторите то же самое для файлов
C:\Program Files\PostgreSQL\Х.x\bin\Pg_ctl.exe
C:\Program Files\PostgreSQL\Х.x\bin\Postgres.exe
После добавления в Исключения всех необходимых файлов, нажмите Apply (Применить) и ОК.
Windows Defender
Откройте Пуск/Панель управления/Windows Defender/Tools and Settings/Options. Откроется окно настроек Windows Defender.
Нажмите кнопку Add и укажите путь к папке C:\Program Files\Holdem Manager 2.
Нажмите кнопку Add и укажите путь к папке C:\Program Files\PostgreSQL.
Нажмите Save.
Ошибка "...index XX is not a btree"
То необходимо произвести вакуум и реиндекс базы данных.
Ошибка "...Error reading file C:/postgre/data/postgresql.conf"
Обслуживание PostgreSQL
Откройте с помощью Блокнота Windows файл C:\Program Files\PostgreSQL\Х.x\data\postgresql.conf.
Найдите строку shared_buffers = MB и установите 20% от вашей оперативной памяти, но не больше 1000 MB, например: 128 MB, 256 MB, 512 MB или 768 MB.
Найдите строку effective_cache_size = MB и установите в 2 раза больше, чем shared_buffers.
Сохраните файл и перезагрузите компьютер.
2. Уменьшение размера базы данных.
Регулярно производите вакуум и Reindex базы данных.
3. Отключите создание log-файлов:
PostgreSQL может создавать огромное количество log-файлов, которые в принципе вам не нужны и занимают много места на диске. Чтобы отключить создание log-файлов:
1. Удалите все файлы в папке C:\Program Files\PostgreSQL\Х.х\data\pg_log. Не удаляйте саму папку pg_log.
2. Откройте с помощью Блокнота Windows файл C:\Program Files\PostgreSQL\Х.х\data\postgresql.conf.
3. Найдите строку logging_collector = on и измените on на off.
4. Сохраните файл и перезагрузите компьютер.
Vacuum Analyze Database
1. Запустите pgAdmin III (Пуск/Программы/PostgreSQL 8.x/pgAdmin III, либо C:/Program Files/PostgreSQL/8.X/bin/ pgAdmin III). Откроется следующее окно:
2. Дважды кликните на”PostgreSQL Database Server 8.x”, откроется окно с запросом пароля. Введите свой пароль к базе данных. После успешной авторизации вы увидите список свойств базы данных.
3. Разверните папку Databases и выберите базу данных (по умолчанию - HoldemManager).
Примечание: может появиться всплывающее окно о шифровании базы данных, если оно появится, нажмите «Больше не показывать» и ОК.
4. Правой кнопкой мышки кликните на необходимой вам базе и выберите "Тех. обслуживание..." (Maintenance).
5. Откроется окно тех. обслуживания базы данных. Убедитесь, что опции Vacuum, Analyze и Full активированы.
Нажмите ОК и ждите завершения процесса.
Вариант 2:
Откройте меню HM2 Database Managment / Maintenance.
В Database Optimization выберите один из вариантов оптимизации базы:
Quick – Vacuum of all tables – провести вакуум базы данных.
Standart – Vacuum of all tables and reindex of all indexes – провести вакуум и реиндекс базы данных.
Full – Vacuum analyze of all tables and reindex of all indexes – провести анализ, вакуум и реиндекс базы данных.
Для запуска выбранного способа оптимизации базы, нажмите Optimize.
Перенос базы данных PostgreSQL на новый жесткий диск (перенос папки data) без переустановки PostgreSQL
1. Отключите службу PostgreSQL.
ХР – Откройте Пуск/Панель управления/Администрирование/Службы.
Windows Vista / 7 – Откройте Пуск/Поиск/Службы.
В Службах найдите службу PostgreSQL Server Х.x, нажмите на ней правой кнопкой мыши и выберите Стоп.
2. На диске или в разделе диска, куда вам необходимо перенести базу данных (допустим, диск D), создайте папку D:\Program Files\PostgreSQL\data и скопируйте в нее содержимое папки C:\Program Files\PostgreSQL\Х.x\data.
3. Укажите PostgreSQL новый путь к базе данных:
XP: Откройте Пуск/Выполнить, введите команду regedit.
Vista / 7: Пуск/Все программы/Стандартные/Выполнить, введите команду regedit.
Откроется следующее окно:
В папке HKEY_LOCAL_MACHINE\SYSTEM\CurrentControlSet\Services\postgresql-Х.x найдите файл ImagePath, нажмите на нем правой кнопкой мыши и выберите Изменить.
"C:\Program Files\PostgreSQL\Х.х\bin\pg_ctl.exe" runservice -w -N "pgsql-Х.х" -D "C:\Program Files\PostgreSQL\Х.х\data\" – шрифтом выделена та часть, которую нам надо заменить на D:\Program Files\PostgreSQL\data.
Должно получиться так:
"C:\Program Files\PostgreSQL\Х.х\bin\pg_ctl.exe" runservice -w -N "pgsql-Х.х" -D "D:\Program Files\PostgreSQL\data\"
4. Закройте все окна и перезагрузите компьютер.
Если перенесенная база данных работает нормально, можете удалить старую папку data на диске C.
Если при запуске PostgreSQL появляются ошибки, см. Ошибка при подключении к PostgreSQL.
Оптимизация базы данных PostgreSQL
В Database Optimization выберите один из вариантов оптимизации базы:
Quick – Vacuum of all tables – провести вакуум базы данных.
Standart – Vacuum of all tables and reindex of all indexes – провести вакуум и реиндекс базы данных.
Full – Vacuum analyze of all tables and reindex of all indexes – провести анализ, вакуум и реиндекс базы данных.
Для запуска выбранного способа оптимизации базы, нажмите Optimize.
PostgreSQL Tuning – настройка конфигурационного файл PostgreSQL, в соответствии с техническими характеристиками вашего компьютера, для улучшения работы базы PostgreSQL.
Обратите внимание, что оптимизация и тюнинг базы данных могут занять некоторое время, в зависимости от размера базы данных.
Использование одной базы данных HM2 на двух компьютерах
Если вы играете на 2 компьютерах и на обоих используете один и тот же серийный номер HM2, то с помощью функции HM Sync вы можете синхронизировать ваши базы HM2 на обоих компьютерах. Для этого необходимо, чтобы вы были авторизованы на сайте HM.
Создайте образ базы данных (Create New Database). Откроется окно синхронизации HM с созданным образом базы данных:
Нажмите Start Sync, начнется создание образа базы данных на основе вашей базы. Образ базы данных хранится на сервере HM.
Теперь откройте окно HM Sync на втором компьютере. В поле Select Cloud Database To Sync To появится созданный вами образ базы данных. Выделите его и нажмите Select Database. Откроется окно синхронизации HM с созданным образом базы данных:
Нажмите Start Sync, начнется синхронизация вашей базы данных с образом.
Таким образом, после каждой сыгранной вами сессии на одном компьютере, вы можете дополнять базу данных на втором компьютере.
Чтобы удалить активный образ базы с сервера HM, нажмите Unlink Database. При этом ваши локальные базы не будут затронуты.
Увеличение производительности Holdem Manager
Жесткий диск:
Быстрый жесткий диск значительно увеличивает эффективность работы HM.
Варианты улучшения работы HM за счет жесткого диска по эффективности:
1. 2 или больше SSD-жестких диска, объединенных в RAID-0 массив.
2. Один SSD-жесткий диск, который используется только для Windows и базы данных.
3. Два новых 7200 RPM жестких диска в RAID-0.
4. Быстрый SCSI/SAS 10k RPM / 15k RPM жесткий диск (требуется дорогой SAS/SCSI контроллер) или VelociRaptor.
5. Новый 7200 RPM IDE/SATA жесткий диск.
SSD-жесткий диск опережает 7200 RPM IDE/SATA жесткий диск не только в скорости чтения/записи больших файлов, но и в скорости доступа к небольшим файлам, что очень важно для работы базы данных.
Оптимальный вариант по критерию цена/эффективность – установка двух жестких дисков 7200 об/мин IDE/SATA последней модели.
Учтите, что у ноутбуков жесткие диски IDE/SATA 7200 RPM медленнее, чем на стационарных компьютерах. Для повышения эффективной работы жесткого диска на ноутбуке, установите в опциях питания – High Perfomance.
Оперативная память:
Рекомендуемый объем оперативной памяти – не менее 2 Гб.
Процессор:
Для более эффективной работы HM рекомендуются 2- и более ядерные процессоры.
PostgreSQL:
1. Редактирование файла C:\Program Files\PostgreSQL\Х.x\data\ postgresql.conf.
Откройте с помощью Блокнота Windows файл C:\Program Files\PostgreSQL\Х.x\data\ postgresql.conf.
Найдите строку shared_buffers = MB и установите 20% от вашей оперативной памяти, но не больше 1000 MB, например: 128 MB, 256 MB, 512 MB или 768 MB.
Найдите строку effective_cache_size = MB и установите в 2 раза больше, чем shared_buffers.
Сохраните файл и перезагрузите компьютер.
2. Уменьшение размера базы данных.
Регулярно производите вакуум и Reindex базы данных.
3. Отключите создание log-файлов:
PostgreSQL может создавать огромное количество log-файлов, которые в принципе вам не нужны и занимают много места на диске. Чтобы отключить создание log-файлов:
1. Удалите все файлы в папке C:\Program Files\PostgreSQL\Х.х\data\pg_log. Не удаляйте саму папку pg_log.
2. Откройте с помощью Блокнота Windows файл C:\Program Files\PostgreSQL\Х.х\data\postgresql.conf.
3. Найдите строку logging_collector = on ( или redirect_stderr = on для PostgreSQL 8.2) и измените on на off.
4. Сохраните файл и перезагрузите компьютер.
Holdem Manager 2
Регулярно обновляйте HM2.
В окне раздач по возможности выводите минимальное количество раздач (Last 250).
В меню HUD Settings / Config Properties установите ползунок Opacity в крайнее правое положение.
Операционная система
Регулярно обновляйте Windows, его Service Pack и драйверы для установленного на вашем компьютере оборудования.
Оптимизируйте Windows для максимального быстродействия (Панель управления/Система/Дополнительно/Быстродействие/Параметры/Визуальные эффекты/Обеспечить наилучшее быстродействие).
Для Windows 7: прочтите руководство по повышению эффективности Windows 7 (если у вас установлен SSD-диск, выполните все рекомендации по SSD в руководстве) http://www.ocztechnologyforum.com/forum/showthread.php?63273-*-Windows-7-Ultimate-Tweaks-amp-Utilities-*
В настройках сканирования антивируса установите исключения для папок автоимпорта, Holdem Manager 2 и PostgreSQL.
Периодически производите дефрагментацию вашего жесткого диска. Перед дефрагментацией остановите службу PostgreSQL (Пуск/Все программы/PostgreSQL/Stop Server).
Периодически удаляйте ненужные файлы и программы.
Видео по Holdem Manager 2
2. Видео по настройке HUD
Выводимые статы (RU)
Настройки для румов (RU)
Параметры конфигурации (RU)
Отображение статов (RU)
Конструктор попапов (RU)
Основной попап (RU)
Конструктор диаграмм (RU)
Фильтры HUD (RU)
Любимое место (EN)
Турнирные фильтры (EN)
Попапы от NoteCaddy (EN)
3. Видео по установкам
Создание алиасов (RU)
Общие настройки (RU)
Рейкбек и бонусы (RU)
Колонки таблицы раздач (RU)
Валюты (RU)
Логин на сайт HM.COM (RU)
Настройки по умолчанию для турниров (RU)
Автоклассификация (RU)
4. Видео по базам данных
HM Sync (RU)
Удаление рук (RU)
Экспорт (RU)
Импорт (RU)
Обcлуживание (RU)
Резервирование и восстановление (RU)
Управление базами (RU)
5. Видео по отчетам и фильтрам
Reports Introduction (EN)
Фильтры - введение (RU)
Базовые фильтры (RU)
Карманные карты Holdem (RU)
Карманные карты Omaha (RU)
Структура борда (RU)
Фильтры по действиям (EN)
Сила руки (EN)
Расширенные фильтры (EN)
Фильтры по размеру ставки (EN)
Турнирные фильтры (EN)
6. Прочие видео
Переключение Hero (RU)
Импорт рук - Папки автоимпорта (RU)
Импорт рук - Ручной импорт (RU)
Импорт рук - Настройка часовых поясов (RU)
Replayer (EN)
Leak Buster Small Stakes (EN)